Deze functie gebruik je om:
- Bijlagen toe te voegen aan een plan-item (zichtbaar voor de bezoeker).
- Meerdere talen vast te leggen van titel, samenvatting en inhoud.
- Een plan-item te wijzigen.
- Tijdslots te maken.
- Berichten te plannen.
- Tijdslot corrigeren.
- Notificaties beschikbare plaatsen
De lijst toont alleen toekomstige plan-items. Om de historie te zien gebruik je Planning > Historische lijst. Je vindt de optie ook in deze lijst in het submenu.
Werking

(zoom in met je muis door over de afbeelding te gaan)
| Kolom | Toelichting |
|---|---|
| ID | Het unieke ID van het plan-item. |
| Kalender-item | De titel van en link naar het plan-item op de kalender. |
| Start | De eerste dag van het evenement. |
| Sluiting | De laatst mogelijke dag dat ingeschreven kan worden. |
| Min | Minimum aantal plaatsen. Klik op het cijfer om te wijzigen. |
| Max | Maximum aantal plaatsen. Klik op het cijfer om te wijzigen. |
| Inschr. | Aantal actuele inschrijvingen. |
| Rest | Aantal beschikbare plaatsen. |
| Wachtrij | Aantal mensen op de wachtlijst voor dit plan-item. |
| Ann. | Annuleringsmethode. Klik om te wijzigen. |
| Eval. | Evaluatieformulier. Klik om te wijzigen. |
| Opleider | Opleider. Klik om te wijzigen. |
| Views | Het aantal keren dat het item is bekeken in de kalender. |
| Prijs p/deel. | Nettoprijs per deelnemer. |
| Kosten | Totale kosten voor de organisatie. |
| Status | Actuele status. Klik om te wijzigen. |
| Restr. | Indicatie dat er restricties zijn. |
| Aktie | Wijzig het item. |
| Kopieren | Kopieer het item. Het resultaat is een kopie met de titel ‘Kopie van …’. Wijzig de kopie na het kopiëren. |
| Slots(*) | Maak een tijdslot en toont het aantal tijdslots. |
| Bijlage | Voeg één of meerdere bijlagen toe aan het item, te downloaden voor de bezoeker. |
| Stuur opnieuw een bevestiging naar alle deelnemers. | |
| Taal | Leg meerdere talen vast voor dit item. |
Tijdslots
Lees hier het artikel over tijdslots.
Wijzigingen aanbrengen in een plan-item
Beheer > planning > lijst/wijzigingen > klik op de Aktie knop “wijzig”
Je kan nu aanpassingen doen in het plan-item.
Ben je klaar met je aanpassing? Ga naar het tabblad “Overig”.
Daar zie je dit veld en deze melding:

Hier geef je tekst op die je in een e-mail wilt delen met de reeds ingeschreven deelnemers.
Daarna klik je op “Opslaan en Informeer deelnemers”.
Bij beheer > informatie > mails uitgaand > zie je het bericht wat een reeds ingeschreven deelnemer ontvangt.
Notificaties beschikbare plaatsen
Het is mogelijk om automatisch geselecteerde doelgroepen een e-mail te sturen met de beschikbare plaatsen van één of meerdere trainingen. In onderstaand voorbeeld zijn drie verschillende planningen geconfigureerd.
In de eerste planning kijkt het LMS voor twee trainingen of deze gepland zijn en zo ja, stuurt wekelijks de beschikbare plaatsen naar alle mensen met de functie Accountant en Civiel ingenieur.
Beheer> planning > lijst/wijzingen > zwarte balk: Notificaties beschikbare plaatsen.
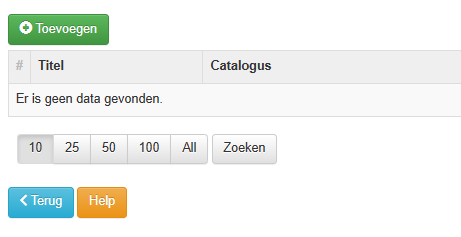
Klik op toevoegen:
| Titel | Geef de mail een Titel. |
| Catalogus | Vink de items aan die in de mail terug moeten komen. |
| Functies/Rollen/Teams/Organisaties | Vink de specifieke groepen aan. |
| Actief | Maak de notificatie actief |
Wil je mee lezen over deze functie klik dan hier.
Kenmerken
Nadat je een plan-item hebt gemaakt en je gaat het item wijzigen, dan zie je het tabje “Kenmerken”.
Volg deze handleiding om deze te gebruiken.
