Wat is een tijdslot?
Wanneer een evenement meerdere keren op dezelfde dag is gepland kun je ervoor kiezen om een tijdslot aan te maken.
Voorbeeld: je plant een coachingsessie acht keer om een dag met een duur van een half uur per tijdslot. Zonder tijdslot ziet de bezoeker dit item acht keer op de kalender. Mét een tijdslot ziet de bezoeker dit item éénmaal op de kalender en door te klikken op het item ziet deze alle tijdslots en kan een keuze maken.
Werkwijze
Maak zoals je gewend bent een plan-item met één (!) cursusdag voor het eerste tijdslot. De tijd “van-tot” is het eerste tijdslot. Sla de cursus op.
Ga naar Planning > Lijst/Wijzigen en klik op het tijdslot-symbool van het zojuist gemaakte plan-item.
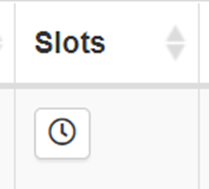
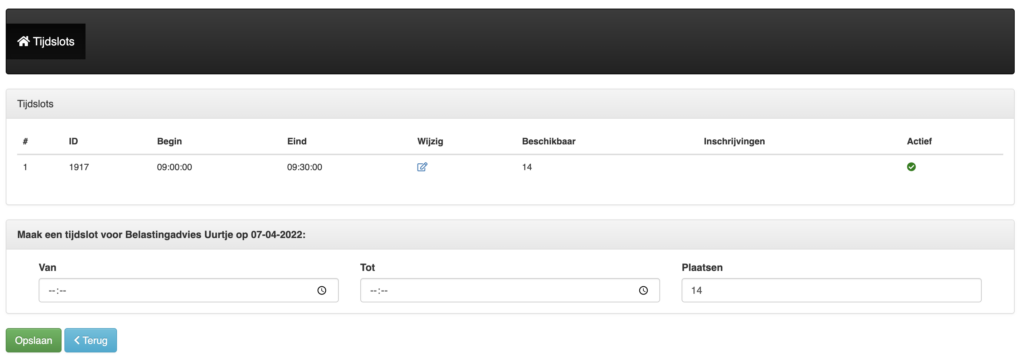
Je ziet het eerste tijdslot wat je zojuist hebt aangemaakt. Vul de tijden van het volgende tijdslot in en het aantal plaatsen. Klik op [Opslaan] om het tijdslot toe te voegen. Herhaal dit voor ieder volgend tijdslot.
Controle
Ga naar de kalender om het resultaat te controleren. Op het item zie je nu “Meerdere tijdslots”.
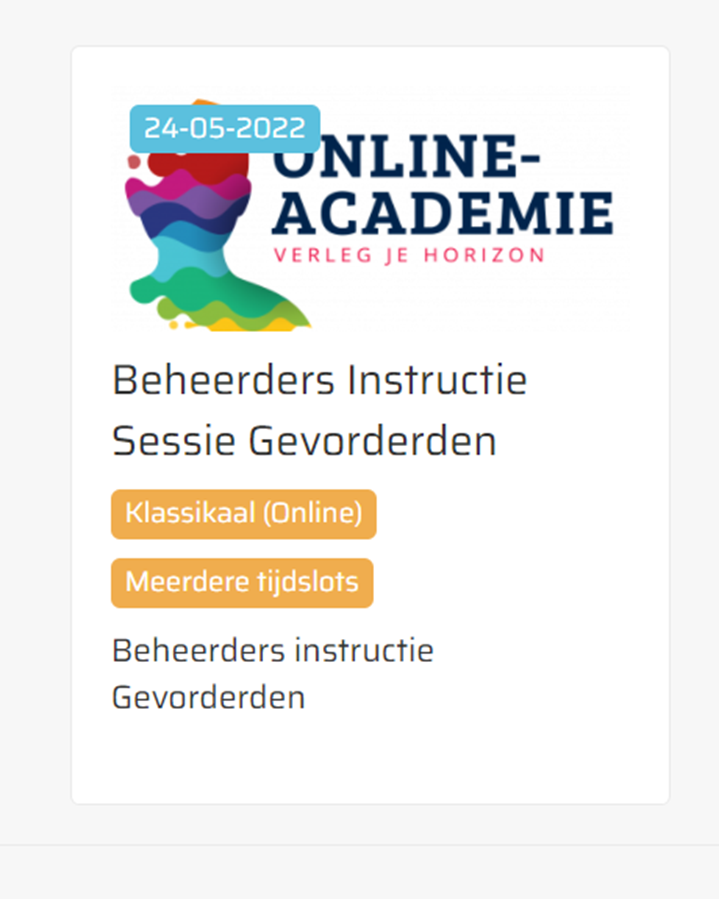
Als je details opent zie je aan de rechterzijde de tijdslots.
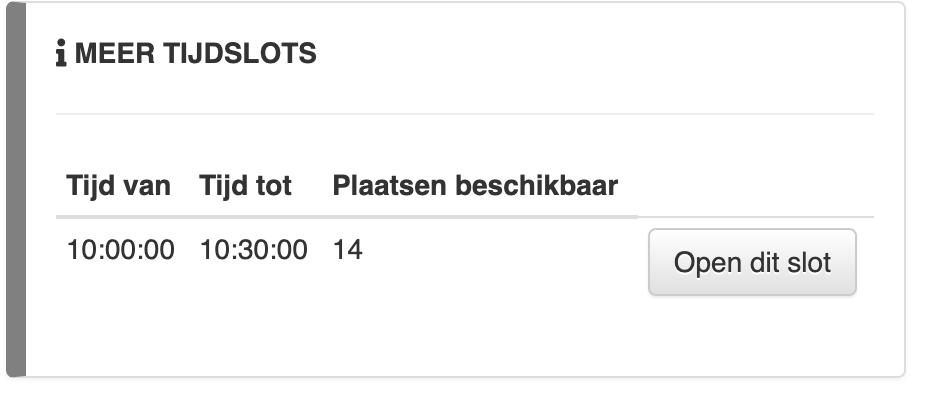
Achteraf tijdslots maken
Als je losse trainingen hebt gepland op dezelfde dag en je wilt, achteraf bezien, liever tijdslots maken dan gebruik je de functie ‘Correctie tijdslots’. Ga naar Planning > Lijst/Wijzigen en selecteer [Correctie tijdslots] in het submenu.
Selecteer het eerste tijdslot. Selecteer aansluitend de volgende tijdslots en klik op [Correctie uitvoeren].
Rapportage tijdslots
De standaardfunctie Planning > Lijst/Wijzigen laat zien hoeveel tijdslots een item heeft maar niet de tijdslots zelf. Selecteer in het submenu op [Tijdslots].
Verwijderen van een tijdslot?
Zolang er nog niemand is ingeschreven kan je een tijdslot nog verwijderen.
Je kan het nummer zien als je via beheer > planning > lijst/wijzigen weer in het item op het icoontje van de tijdslots klikt.
- Je ziet dan een ID nummer.
- Klik op de terug knop.
- In de zwarte balk kies je voor verwijderen.
- Selecteer het ID nummer wat je wilt verwijderen en klik op selectie verwijderen.
Ga je nu naar de kalender dan zul je zien dat het tekst “meerdere tijdslots” weg is.
