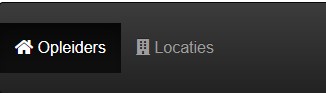
Opleiders zijn de organisaties die een evenement verzorgen. Bijvoorbeeld waar je een evenement inkoopt. Je kan de opleider kiezen bij het maken van een catalogus item of plan item. Bij het maken van een planning, kies je ook de locatie voor je klassikale training/workshop etc. Dit kunnen interne ruimtes zijn of externe locaties.
Opleiders aanmaken
Beheer > instellingen > opleiders. Je ziet, als je al opleiders hebt, hier de lijst. Indien het veld leeg is, dan zijn er nog geen opleiders.
Je kan hier ook Opleiders dupliceren/inzien/aanpassen/verwijderen.

| Dupliceren | Je kan een opleider nog een keer aan de lijst toevoegen, maar met bijvoorbeeld een ander adres of e-mailadres. Men komt dan in de lijst en je kan dan naar “aanpassen” om de wijziging door te voeren. |
| View | Je kan de opleider inzien, maar niet aanpassen. |
| Aanpassen | Je kan hier de velden aanpassen. |
| Verwijderen | Klik je op “verwijderen” dan komt er nog een melding in beeld of je het zeker weet. Klik je op “OK” dan is de opleider uit de lijst. |
Ga je een nieuwe opleider toevoegen? Klik op:
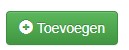
Je krijg nu een invulscherm. Geef hier zoveel mogelijk informatie op. Overigens zijn de velden optioneel dus het hoeft niet.
| Naam | Naam van de opleider. |
| Adres | Fysiek adres van de opleider. |
| Postcode | Postcode van de opleider (bezoekadres). |
| Plaats | De locatie van de opleider. |
| Telefoon | Telefoonnummer van de opleider. |
| Contact e-mail van de opleider. | |
| KvK | KvK-nummer van de opleider. |
| BTW | Het BTW-nummer van de opleider. |
| Intern | Indien de opleider intern is, kan je dit hier aanvinken. |
| EDUDEX ID | Dit veld kan je niet vullen. |
| xChange systeem | xChange is een module van mijnLMS. Het primaire doel van de module is om catalogus- en kalender-items en inschrijvingen/annuleringen automatisch uit te wisselen tussen twee of meerdere mijnLMS-systemen > dit veld kan je niet invullen. Wil je hier meer informatie over, neem dan contact op met de Helpdesk. |
| xChange ID | xChange is een module van mijnLMS. Het primaire doel van de module is om catalogus- en kalender-items en inschrijvingen/annuleringen automatisch uit te wisselen tussen twee of meerdere mijnLMS-systemen > dit veld kan je niet invullen. Wil je hier meer informatie over, neem dan contact op met de Helpdesk. |
| Stuur inschrijving | Je hebt die opties: – Stuur geen inschrijving per mail. – Stuur inschrijving per deelnemer. – Stuur deelnemerslijst na sluitingsdatum. |
| Actief | Vink je “actief” aan, dan is de opleider te gebruiken als je een item gaat plannen. |
Als je alle velden hebt gevuld heb je de volgende opties:
| Bewaren & Terugkeren | Als je klaar bent en wilt opslaan, klik je hierop. |
| Bewaren & Nieuw | Kies deze optie als je nog een Domein aan wilt maken. |
| Bewaren & Aanpassen | Kies deze optie als je wilt opslaan, maar ook nog een aanpassing wilt doen. |
| Terug | Je slaat niets op en gaat terug naar de vorige pagina. |
Overige knoppen
| Zoeken | Onderaan in het instellingen-menu bij “domeinen” staat de knop “zoeken”. Je kan, indien je een hele lange lijst hebt, makkelijk een domein opzoeken op naam of op kenmerk. |
| Je kan met deze knop een uitdraai maken van je domeinen-overzicht. | |
| Export naar CSV | Je kan met deze knop een export maken naar CSV van je domeinenoverzicht. |
| Help | Via deze knop kom je uit in de handleiding over het onderwerp waar je op dat moment in werkt. In dit geval Domeinbeperking. |
Locaties aanmaken
Via beheer > instellingen > opleiders > zwarte balk: Locaties
Je ziet als je al locaties hebt, hier de lijst. Indien het veld leeg is, dan zijn er nog geen locaties ingevoerd.
Je kan hier ook locaties dupliceren/inzien/aanpassen/verwijderen

| Dupliceren | Je kan een locatie nog een keer aan de lijst toevoegen, maar met bijvoorbeeld een ander adres of e-mailadres. Het komt dan in de lijst en je kan dan naar “aanpassen” om de wijziging door te voeren. |
| View | Je kan de locatie inzien, maar niet aanpassen. |
| Aanpassen | Je kan hier de velden aanpassen. |
| Verwijderen | Klik je op “verwijderen” dan komt er nog de melding in beeld of je het zeker weet. Klik je op “OK” dan is de locatie uit de lijst. |
Ga je een nieuwe locatie toevoegen? Klik op:
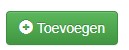
| Naam | Geef minimaal de naam van de locatie op. Denk aan een de naam van een vergaderzaal, een buitenlocatie etc. |
| Adres | Geef het adres op zodat de deelnemer zeker naar de juiste locatie gaat. |
| Verdieping | Indien van toepassing, geef de verdieping aan. |
| Ruimte | Sommige ruimtes hebben een naam of nummer. Geef dit op. |
| Postcode | Geef de postcode van de locatie op. |
| Plaats | Geeft de plaats van de locatie op. |
| Route | Bij “route” kan je natuurlijk een zelf-gemaakte route erin zetten. Wat ook handig is: plak de URL van bijvoorbeeld Google Maps erin van de locatie, dan is het makkelijk navigeren voor de deelnemers. |
| Max. Plaatsen | Geef aan hoeveel mensen er maximaal in de ruimte mogen. |
Als je alle velden hebt gevuld heb je de volgende opties:
| Bewaren & Terugkeren | Als je klaar bent en wilt opslaan, klik je hierop. |
| Bewaren & Nieuw | Kies deze optie als je nog een Domein aan wilt maken. |
| Bewaren & Aanpassen | Kies deze optie als je wilt opslaan, maar ook nog een aanpassing wilt doen. |
| Terug | Je slaat niets op en gaat terug naar de vorige pagina. |
Overige knoppen
| Zoeken | Onderaan in het instellingen-menu bij “domeinen” staat de knop “zoeken”. Je kan, indien je een hele lange lijst hebt, makkelijk een domein opzoeken op naam of op kenmerk. |
| Je kan met deze knop een uitdraai maken van je domeinen-overzicht. | |
| Export naar CSV | Je kan met deze knop een export maken naar CSV van je domeinen-overzicht. |
| Help | Via deze knop kom je uit in de handleiding over het onderwerp waar je op dat moment in werkt. In dit geval Domeinbeperking. |
