Achtergrond
Met deze functie plan je een evenement voor de opleidingskalender waarop deelnemers zich kunnen inschrijven.
Een gepland evenement noemen we ook wel een ‘plan-item’ of een ‘uitvoering’. Een plan-item of uitvoering bestaat uit één of meerdere cursusdagen.
Voorbereiding
Alvorens je een evenement plant controleer je:
| Wat? | Verplicht? |
|---|---|
| Is een catalogus-item aanwezig? Zonder catalogus-item kun je niet plannen. Maak eerst een catalogus-item als deze er nog niet is. | Ja |
| Hebben de docenten een account in het LMS? Met een account kunnen docenten bijvoorbeeld presentielijsten bijhouden en documenten delen voor deelnemers. | Nee |
| Is een actief en passend evaluatieformulier aanwezig? | Nee |
| Is een actieve en passende annuleringsmethode aanwezig? Zonder annuleringsmethode kan een deelnemer zonder beperkingen annuleren op elk gewenst moment. | Nee |
| Is de opleidingslocatie(s) aanwezig in Planning > Locaties? | Nee |
Werkwijze
Start de functie met Planning > Nieuw item en doorloop de tabs van links naar rechts. Selecteer een catalogus-item om te starten met het maken van de planning.
Basis
| Veld | Toelichting | Verplicht | Instellingen |
|---|---|---|---|
| Titel evenement | De titel wordt automatisch ingevuld. Je mag deze desgewenst wijzigen. | Ja | |
| Tekst | De inhoud wordt automatisch ingevuld. Je mag deze desgewenst wijzigen. | Ja | |
| Type evenement | De inhoud wordt automatisch ingevuld. Je mag deze desgewenst wijzigen. | Ja | Instellingen > Event types |
| Label kalender | Selecteer het label voor dit evenement | Ja | Instellingen > Event labels |
| Soort evenement | De inhoud wordt automatisch ingevuld. Je mag deze desgewenst wijzigen. | Ja | |
| Programma | Selecteer het programma waartoe dit evenement behoort. | Nee | Planning > Programma’s |
Planning
| Veld | Toelichting | Verplicht | Instellingen |
|---|---|---|---|
| Cursusdag | dd-mm-jjjj | Ja | |
| Tijd van | HH:mm | Ja | |
| Tijd tot | HH:mm | Ja | |
| Locatie | Selecteer de locatie | Nee | Planning > Locaties |
| Lunch | Selecteer ‘Ja’ indien je dit aanbiedt. | Nee | |
| Diner | Selecteer ‘Ja’ indien je dit aanbiedt. | Nee | |
| Overnachting | Selecteer ‘Ja’ indien je dit aanbiedt. | Nee | |
| Online meeting | Plak hier de link naar de online meeting (Teams, webex, Zoom oid). | Nee | |
| Herinner | Stel per cursusdag in of een herinnering moet worden verstuurd. Standaard staat het voor iedere dag op Ja. | Nee | Instellingen > Algemeen > Herinnering inschrijving (dagen) |
Herhaal dit voor iedere cursusdag voor deze uitvoering (dag 2, dag 3 enzovoort).
Opleider
In deze tab geef je de opleider en docenten op. Een opleider is een bedrijf. Is de docent een éénmansbedrijf of heeft hij geen eigen bedrijfsnaam? Maak dan een nieuw opleidingsinstituut aan met zijn naam.
| Veld | Toelichting | Verplicht | Instellingen |
|---|---|---|---|
| Opleidingsinstituut | Selecteer een opleider of selecteer ‘Nieuw opleider’ om een opleider toe te voegen. | Nee | Instellingen > Opleiders |
| Docent(en) | Selecteer één of meerdere docenten. | Nee |
PE punten
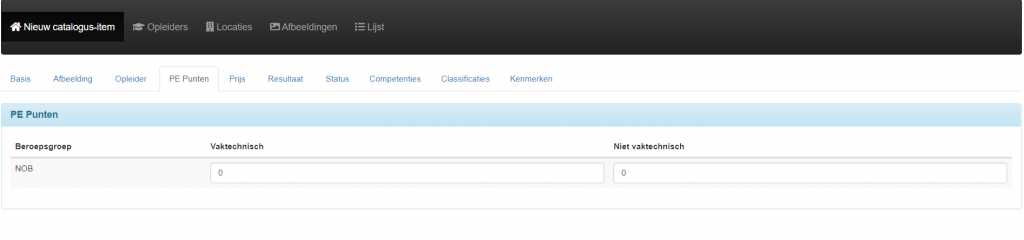
- Bij PE punten geef je voor dit item aan per beroepsgroep of er vaktechnische of niet vak technische punten aan verbonden zijn.
- Indien geen PE punten van toepassing zijn dan kan je dit veld leeglaten
- Deze punten zullen automatisch geregistreerd worden door het systeem.
Prijs/Plaatsen
Al is sprake van een groepsprijs (is optioneel), je moet een standaardprijs per deelnemer invullen.
| Veld | Toelichting | Verplicht | Instellingen |
|---|---|---|---|
| Netto BTW hoog (21%) | Geef het nettobedrag (zonder BTW) dat met het hoge tarief wordt belast. | Nee | |
| Netto BTW Laag (9%) | Geef het nettobedrag (zonder BTW) dat met het lage tarief wordt belast. | Nee | |
| Netto nul-BTW | Geef het bedrag waarop geen BTW wordt belast. | Nee | |
| Factuurreferentie | Geef het referentie- of ordernummer van de opdrachtgever. | Nee | |
| Standaardprijs per deelnemer (exclBTW) | Geef de prijs per deelnemer zonder BTW. Dit mag nul zijn. | Ja | |
| Totaal BTW | Geef het totaalbedrag aan BTW op. Dit mag nul zijn. | Ja | |
| Budgetmethode | Selecteer welk budget moet worden afgeroomd als een deelnemer zich inschrijft. Als je een specifieke afdeling/team wilt belasten en niet de afdeling/team, selecteer dan “Selectief” en selecteer in het volgende veld het betreffende team. | Nee | |
| Selecteer afdeling | Zie budgetmethode | Nee | |
| Minimum aantal plaatsen | Geef het minimum aantal plaatsen | Ja | |
| Maximum aantal plaatsen | Geef het minimum aantal plaatsen. Tenzij de wachtlijst uit staat kan een deelnemer zich op de wachtlijst plaatsen als het evenement volgeboekt is. | Ja | |
| Maximum aantal plaatsen per Team | Je kunt in een plan-item een maximum aantal deelnemers per team opgeven. Voorbeeld: het maximum is ingesteld op twee. Wanneer er twee mensen van hetzelfde team zijn ingeschreven, zal de derde van dat team geen inschrijfknop zien maar een melding dat inschrijving niet mogelijk is. | Nee | |
| Maximum in te schrijven sub-events | Als dit een hoofditem is en dit item heeft sub-events dan kan je hier aan geven voor hoeveel events iemand zich maximaal mag inschrijven. zie ook tab restricties voor uitleg over deze functie. | Nee | |
| Inschrijven tot (aantal dagen) | Geef het aantal dagen tot de eerste cursusdag dat mag worden ingeschreven. Het systeem rekent zelf de juiste datum uit. Deze wordt getoond als het item later wijzigt. | Ja | |
| Schakel wachtlijst uit | Zet op ‘Ja’ als je niet wil dat bij een vol evenement iemand zichzelf op de wachtlijst plaatst. Je kunt als beheerder altijd iemand op de wachtlijst zetten, ongeacht deze instelling. | Nee |
Organisatieprijzen
Je kunt voor deelnemers van een specifieke organisatie een afwijkende prijs per deelnemer opgeven.
| Veld | Toelichting | Verplicht | Instellingen |
|---|---|---|---|
| Prijs p/deelnemer | Vul de prijs per deelnemer voor de gewenste organisatie in als die af moet wijken van de normale prijs. Afgerond en exclusief BTW. | Nee | |
| Totaal BTW | Vul het totaalbedrag van de BTW in. | Nee |
Evaluatie en Annulering
| Veld | Toelichting | Verplicht | Instellingen |
|---|---|---|---|
| Evaluatieformulier | Selecteer het evaluatieformulier dat na afloop van de training moet worden verstuurd. Standaard wordt de evaluatie daags na de laatste dag verstuurd. Je kunt dit wijzigen via Presentie en Evaluatie > Evaluaties > Evaluatie planning. Je kunt hier tevens meerdere evaluaties plannen voor deze training. | Nee | Instellingen > Eval (forms) |
| Annuleringsmethode | Selecteer de annuleringsmethode. | Nee | Instellingen > Annulering |
| Studiebelasting | Vul afgeronde totaal aan studiebelasting in. | Nee | |
| Eigen certificaat | Selecteer ‘Ja’ als jouw organisatie zelf certificaten genereert en uitreikt voor dit evenement. | Ja | |
| Studiepunten | Geef het aantal studiepunten dat men krijgt bij afronding van deze cursus. | Nee |
Restricties
Restricties zorgen ervoor dat alleen de doelgroep(en) die je hier selecteert de cursus kunnen zien en kunnen inschrijven. Als je hier iets invult betekent dat automatisch dat alle mensen buiten de doelgroep niet kunnen inschrijven.
Je kunt combinaties maken.
| Veld | Toelichting | Verplicht | Instellingen |
|---|---|---|---|
| Welke e-learningmodules.. | Selecteer alle e-learning modules die de status ‘Geslaagd’ of ‘Afgerond moeten hebben voordat je je kunt inschrijven. | Nee | |
| Gebruiker dient zich eerst in te schrijven voor één van deze events | Hier geef je aan als er een hoofdevent is. Een event waarvoor je je eerst in moet schrijven voordat je je mag inschrijven voor een ander event. Het maximum aantal sub-event geef je in het hoofditem op onder het tabje prijs/plaatsen. | Nee | |
| Organisatie(s) | Selecteer de doelgroep(en) die exclusief mogen inschrijven. | Nee | Instellingen > Organisaties |
| Functiegroep | Selecteer de doelgroep(en) die exclusief mogen inschrijven. | Nee | Instellingen > Functies |
| Functies | Selecteer de doelgroep(en) die exclusief mogen inschrijven. | Nee | Instellingen > Functies |
| Rollen | Selecteer de doelgroep(en) die exclusief mogen inschrijven. | Nee | Instellingen > Rollen |
| Afdeling(en) | Selecteer de doelgroep(en) die exclusief mogen inschrijven. | Nee | Instellingen > Afdelingen |
| Account(s) | Selecteer de doelgroep(en) die exclusief mogen inschrijven. | Nee | Informatie > Gebruikers |
| Leerpaden | Selecteer de doelgroep(en) die exclusief mogen inschrijven. Het gaat hier mensen die het geselecteerde leerpad hebben. | Nee | Catalogus > Leerpaden |
Er is een wijziging doorgevoerd in de manier waarop de ‘Beperkt Tonen’-rechten werken voor applicatiebeheerders. Wanneer je nu een ‘Beperkt Tonen’-restrictie instelt op een training in de catalogus of kalender, blijft deze als beheerder volledig zichtbaar — zowel aan de voorkant als via de lijsten en de wijzigpagina.
Dit betekent dat je als applicatiebeheerder altijd toegang hebt tot alle trainingen, ongeacht of je zelf onderdeel bent van het gekoppelde team, de organisatie, functie, enzovoort. De rechten van een beheerder overstijgen dus de ingestelde restricties.
Kosten
Vul optioneel de kosten in voor jouw organisatie om dit evenement te organiseren. Je kunt hier op rapporteren met Rapportages > Kosten.
Goedkeuring
Selecteer een goedkeuringsproces voor dit evenement. Het systeem stuurt een goedkeuringsverzoek (e-mail) naar de eerste persoon. Keurt deze goed, dan wordt een e-mail naar de volgende gestuurd. De medewerker krijgt een bevestiging als de laatste heeft goedgekeurd.
Als iemand afwijst wordt de procedure afgebroken, de inschrijving geannuleerd en de medewerker bericht per e-mail. Je vindt de uitleg van de diverse rollen in het proces in de verklarende woordenlijst.
Communicatie
In deze tab kun je aanvullende communicatie-instellingen doen.
| Veld | Toelichting | Verplicht | Instellingen |
|---|---|---|---|
| Informeer bij annulering | Selecteer wie een bericht moet krijgen als de medewerker zelf annuleert. | Nee | |
| Aanvullende contactlijst annulering | Selecteer aanvullende contacten die een bericht moeten krijgen bij annulering. | Nee | Instellingen > Contacten (Planning) |
| Informeer leidinggevende bij no-show | Selecteer ‘Ja’ als je wil dat de manager van een leidinggevende een mailtje moet krijgen als de deelnemer niet aanwezig was. De basis hiervoor is de presentielijst. | Nee | |
| Informeer bij inschrijving | Selecteer wie een bericht moet krijgen als de medewerker zelf inschrijft. | Nee | |
| Aanvullende contactlijst inschrijving | Selecteer aanvullende contacten die een bericht moeten krijgen bij inschrijving. | Nee | Instellingen > Contacten (Planning) |
| Aangepaste bevestigingsmail | Overschrijf de standaardmail voor bevestiging inschrijving met je eigen tekst. | Nee |
In het Notitie-tab kun je een interne notitie maken. Deze is niet zichtbaar voor de deelnemer maar alleen voor beheerders.
Aangepaste Inschrijfvragen Instellen
Aangepaste Inschrijfvragen Instellen – BCS Learning Docs
Overig
| Veld | Toelichting | Verplicht | Instellingen |
|---|---|---|---|
| Status | Selecteer ‘Actief’ als je na het opslaan het item in de kalender wilt tonen. | Ja | |
| Inschrijven | Selecteer ‘Open voor inschrijving’ en ‘Actief’ bij status als je wil dat mensen zich meteen kunnen inschrijven. | Nee | |
| Verberg deelnemers in details | Selecteer ‘Ja’ als je niet wil dat mensen kunnen zien wie er is ingeschreven voor dit evenement. Ongeacht de instelling ziet de beheerder dit altijd. | Nee | |
| Sta inschrijven ná de startdatum en voor de laatste cursusdag toe | Als medewerker kun je je alleen inschrijven voor trainingen die op de kalender staan. De kalender bestaat uit trainingen met een startdatum in de toekomst. Het is soms wenselijk om mensen te laten inschrijven op een training die al gestart is maar nog niet is geëindigd. Ofwel een training met een eerste cursusdag in het verleden en een laatste cursusdag in de toekomst. Deze training wordt nu getoond in de kalender tot de laatste cursusdag van de training en medewerkers kunnen zich inschrijven en instromen in de lopende training. | Nee | |
| Maak een discussieonderwerp aan | Selecteer ‘Ja’ als de Kennisbank actief is en je een onderwerp wilt maken voor het discussieforum. | Nee | |
| Maak een MS-Teams aan | Selecteer ‘Ja’ als er een actieve koppeling is met Teams en je wilt automatisch een Team aanmaken. Docenten worden eigenaar en deelnemers automatisch leden van het Team. | Nee | |
| Aangepaste bevestigingsmail | Overschrijf de standaardmail voor bevestiging inschrijving met je eigen tekst. | Nee |
