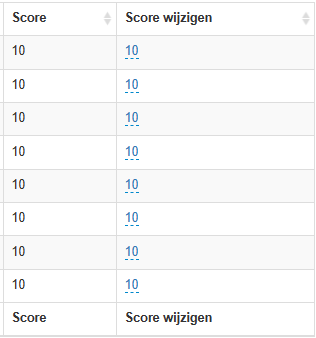Achtergrond
Met deze functie kun je de resultaten van evaluaties inzien én evaluaties plannen voor klassikale trainingen en e-learnings.
Scherm
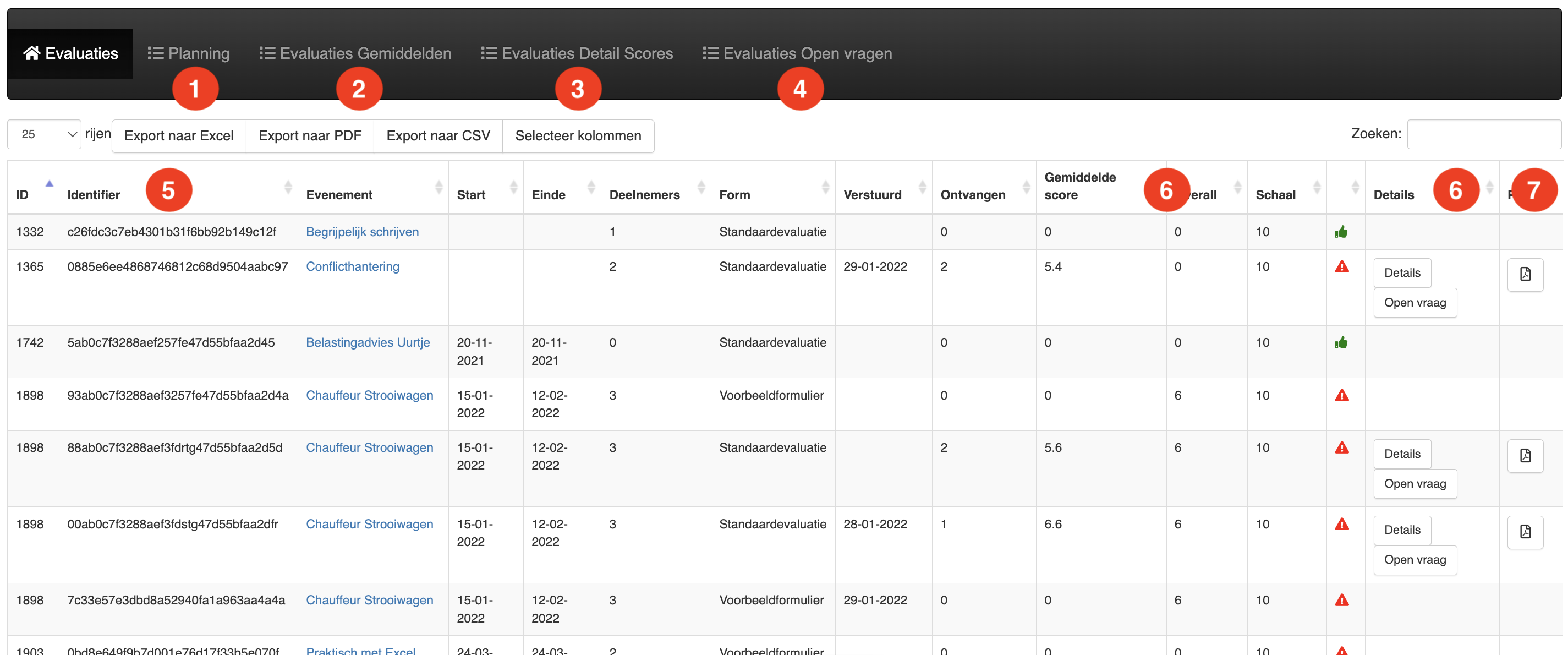
| # | Toelichting |
|---|---|
| 1 | Bekijk de planning van evaluaties en plan nieuwe evaluaties in. |
| 2 | Bekijk de gemiddelde scores per evaluatie/evenement. |
| 3 | Bekijk elke afzonderlijke score van de scoringsvragen per evenement/evaluatie/deelnemer. |
| 4 | Bekijk de open vragen per evaluatie/evenement. |
| 5 | De identifier is een unieke code voor een evaluatie/evenement. De identifier is nodig omdat een evenement meer dan eens geëvalueerd kan worden. |
| 6 | Toont de gemiddelde score alle evaluaties van een evenement/formulier. De overall score is de score van soortgelijke evenementen (i.c. die hetzelfde catalogus-item hebben). |
| 7 | Maak een PDF met een samenvatting van de evaluatiegegevens van dit evenement. |
Plannen van een evaluatie
Je kunt klassikale- en online trainingen meerdere malen evalueren. Lees de achtergrond hier. Wanneer je een plan-item maakt en een evaluatieformulier selecteert wordt automatisch een evaluatie gepland (1 dag na afloop van de training). Een evaluatie voor een e-learning moet je met deze functie plannen, dit gaat dus, i.t.t. een klassikale training niet automatisch.
Werkwijze
Selecteer Informatie > Presentie en Evaluatie > [Planning].
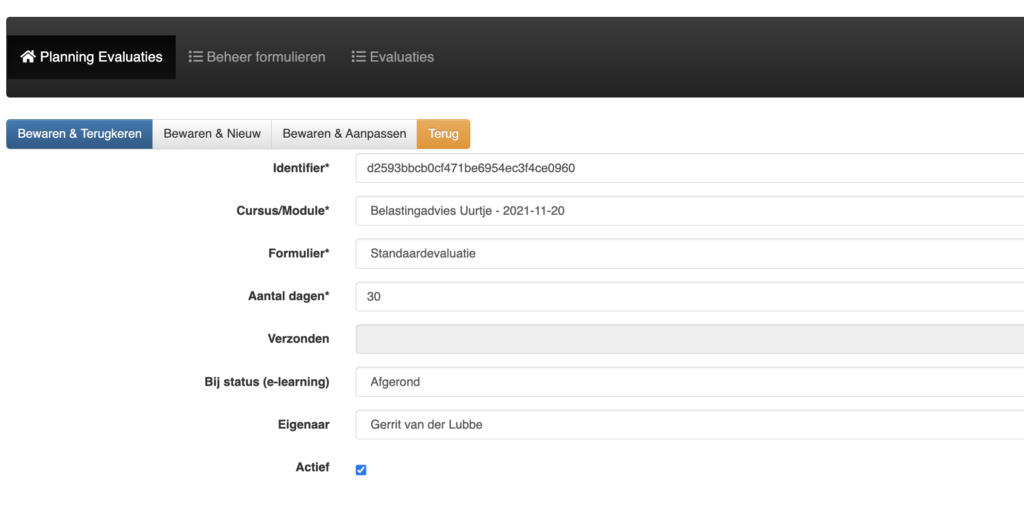
| Veld | Toelichting | Verplicht | Instellingen |
|---|---|---|---|
| Identifier | Wordt automatisch aangemaakt. Niet wijzigen. | Ja | |
| Cursus/Module | Selecteer een klassikaal event of een e-learning (*1900*). | Ja | |
| Formulier | Selecteer een formulier. | Ja | Instellingen > Eval (forms) |
| Aantal dagen(*) | In de evaluatieplanner kun een datum opgeven. Dit maakt het plannen van een (vervolg)evaluatie een stuk eenvoudiger. | Ja | |
| Verzonden | Toont de datum van verzending van het verzoek. | Nee | |
| Bij status (e-learning) | Selecteer de status die de e-learning moet hebben. Je kunt dit veld ongemoeid laten als het een klassikale training is. | Ja | |
| Eigenaar | Laat de standaardwaarde staan. | Ja | |
| Actief | Activeer de planning. Inactieve evaluatieplanningen worden niet verstuurd. | Nee |
Gepland, wat nu?
Iedere dag start het LMS een programma (ook wel een ‘job’ genoemd) dat kijkt welke evaluatieverzoeken verstuurd moeten worden.
Download QR-codes voor evaluatie
Deze functie is er zodat indien gewenst deelnemers meteen in/tijdens/na de training een evaluatie kunnen invullen. Dit in plaats van een dag later.
Evaluaties worden altijd verzonden op de datum die tijdens het aanmaken van een plan-item is gekozen of in de evaluatie planner is gezet.
Echter kan dit ook al tijdens of meteen na de training gedaan worden door de docent. Dit moet dan via deze knop in de lesomgeving van de docent:
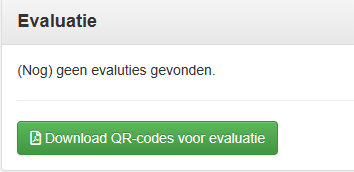
Voor elke gebruiker rolt er een QR code uit. Die kan de docent printen of sturen naar de deelnemer. De deelnemer scant deze met een mobiele telefoon.
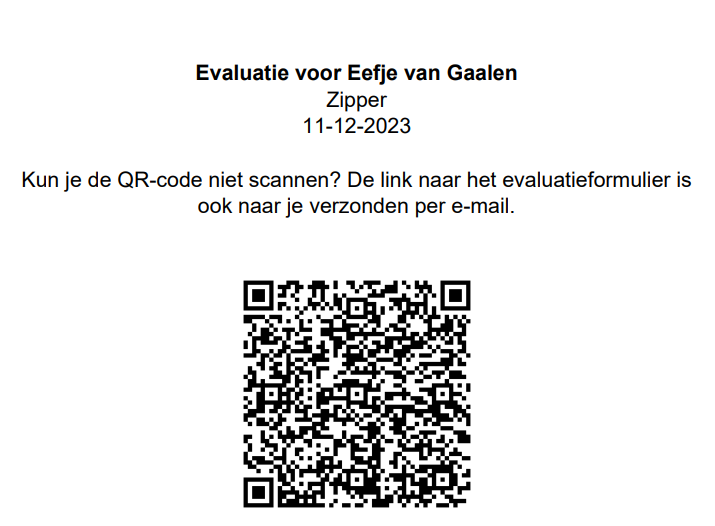
Gebruiken deelnemers de QR, dan zal het evaluatie meteen worden verwerkt. En dan krijgt de gebruiker niet alsnog aan het einde van de dag een mailtje of een taak in het dashboard.
Lukt het niet? Dan krijgt de gebruikers alsnog een mailtje met het formulier.
Details van een evaluatie
Klik op [Details] om de details van een evaluatie te bekijken en nogmaals op [Details] bij een deelnemer om het volledige evaluatieformulier te bekijken.
Wijzigen open vragen
Als beheerder kun je een antwoord op een open evaluatievraag wijzigen. .
Deze functie is niet beschikbaar voor een docent.
Ga naar > beheer> presentie & evaluatie > evaluaties.
Klik bij details op > Open vraag.
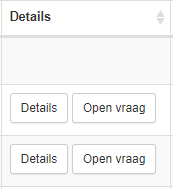
In de zwarte balk klik je op wijzigen.

Je hebt de mogelijkheid om het antwoord te wijzigen of te verwijderen.
Klik op Bewaren & Terugkeren als je klaar bent met je aanpassing.
Wijzigen score vragen
De beheerder kan een score wijzigen van een evaluatie door een medewerker op diens verzoek, bijvoorbeeld als per abuis een verkeerde score is ingevuld.
Beheer > presentie & evaluatie > Evaluaties > Zwarte Balk: Evaluaties Detail Scores.
Achter elke vraag zie je score en score wijzigen. Die kan je dus hier aanpassen.