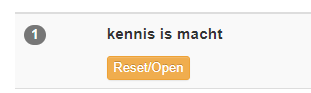Wat is een leerpad?
Een leerpad is een logische verzameling leervormen die je toewijst aan een doelgroep. Je kunt in een leerpad de volgende leervormen plaatsen:
- Klassikale trainingen (catalogus).
- Online trainingen (catalogus).
- QuickLearnings (QuickLearning Catalogus)
- Activiteiten (*).
- Leerbundels.
(*)Een activiteit is een vrij te omschrijven taak die een medewerker als onderdeel van een leerpad moet uitvoeren en zelf kan gereed melden in zijn persoonlijke dashboard.
Variant 1: Leerpad voor een doelgroep
Een leerpad wijs je toe aan één doelgroep of een combinatie van doelgroepen:
- Rol.
- Functie.
- Functiegroep.
- Team
- Vakgroep.
- Individuele medewerkers.
- Organisatie.
Variant 2: Leerpad Onboarding
Dit leerpad wijs je niet toe aan een doelgroep. Iedere nieuwe medewerker krijgt dit leerpad. Je kunt wel een team en organisatie uitsluiten.

Startscherm Leerpaden
Beheer > catalogus > leerpaden.
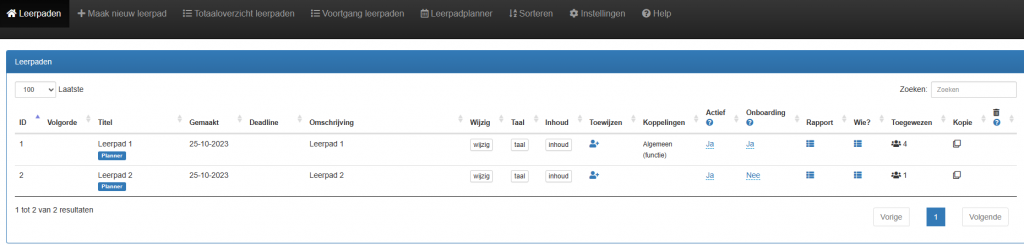
| Kolom | Toelichting |
|---|---|
| ID | Het unieke ID voor van het leerpad. |
| Volgorde | De volgorde hoe de leerpaden aan de voorkant worden getoond. |
| Titel | Titel van het leerpad. |
| Gemaakt | De datum waarop het leerpad initieel is gemaakt. |
| Deadline | Een optionele deadline voor dit leerpad. Je kunt deze deadline alleen opgeven bij het wijzigen van een leerpad (dus nadat je het leerpad hebt gemaakt). Een deadline kun je alleen opgeven bij een niet-onboarding leerpad. |
| Omschrijving | De tekst van het leerpad. Deze tekst ziet een medewerker in de e-mail bevestiging dat dit leerpad aan hem of haar is toegewezen. |
| Wijzig | Wijzig de titel, tekst en optionele deadline. |
| Taal | Vul de taal in het Engels in. |
| Inhoud | Stel het leerpad samen door het te vullen met leervormen. |
| Toewijzen | Wijs het leerpad toe aan een doelgroep. |
| Koppelingen | In het overzicht van de leerpaden zie je welke doelgroepen gekoppeld zijn. |
| Actief | Activeer of deactiveer het leerpad. Het niet actief leerpad wordt niet getoond in het dashboard van de medewerker, ook al is deze toegewezen. |
| Onboarding | Maak een leerpad een onboarding leerpad (“Ja”). |
| Rapport | Bekijk de medewerkers, leervormen en status van dit leerpad. |
| Wie? | Overzicht wie dit leerpad heeft toegewezen. |
| Toegewezen | Hoeveel mensen hebben dit leerpad? |
| Kopie | Maak een kopie van een leerpad. Het gehele leerpad met inhoud wordt gekopieerd met de titel “Kopie van ….”. De gekoppelde medewerkers worden niet meegekopieerd. |
| Verwijder | Je kunt een leerpad met inhoud en toewijzingen volledig verwijderen. Deactiveer daartoe eerst het leerpad en ververs het scherm. Er verschijnt dan een verwijderknop. |
Werkwijze nieuw doelgroepgerelateerd leerpad
In dit voorbeeld maken we een leerpad bedoeld voor een specifieke functie.
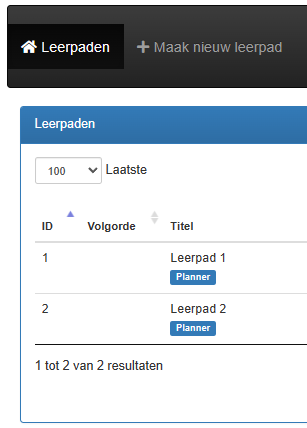
Maak een nieuw leerpad
Klik op [+ Maak nieuw leerpad].
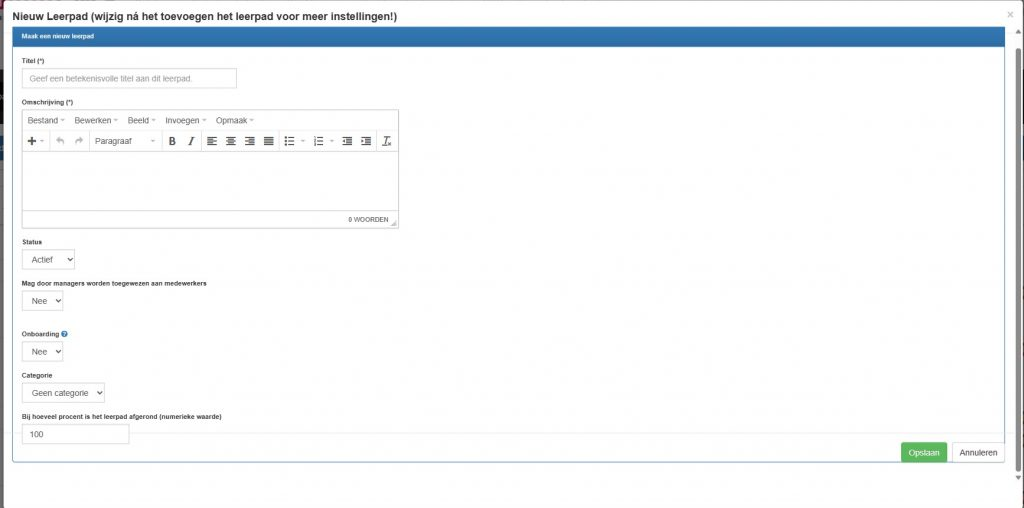
Basisinformatie Nieuw Leerpad (wijzig ná het toevoegen het leerpad voor meer instellingen!)
- Titel van het leerpad.
- Vul een korte omschrijving in.
- Kies de status.
- Indien je niet wil dat er een mail verzonden gaat worden bij toewijzen van het leerpad dan kies je hier JA. Moet de mail verzonden worden? dan kies je NEE. *
- Mag een manager dit leerpad ook toewijzen? kies JA.
- Onboarding JA? dit wil zeggen dat bij nieuwe gebruikers (mits zo ingesteld) dit leerpad automatisch zal worden toegewezen. Geen onboarding? kies dan NEE.
- Selecteer de categorie voor dit leerpad. Categorieën maak je aan via instellingen in de zwarte balk.
- Geef aan of het leerpad afgerond kan worden bij minder dan 100%. (Stel dat sommige onderdelen optioneel zijn).
Als je hebt opgeslagen en je gaat nu wijzigen, dan zie je dit scherm:
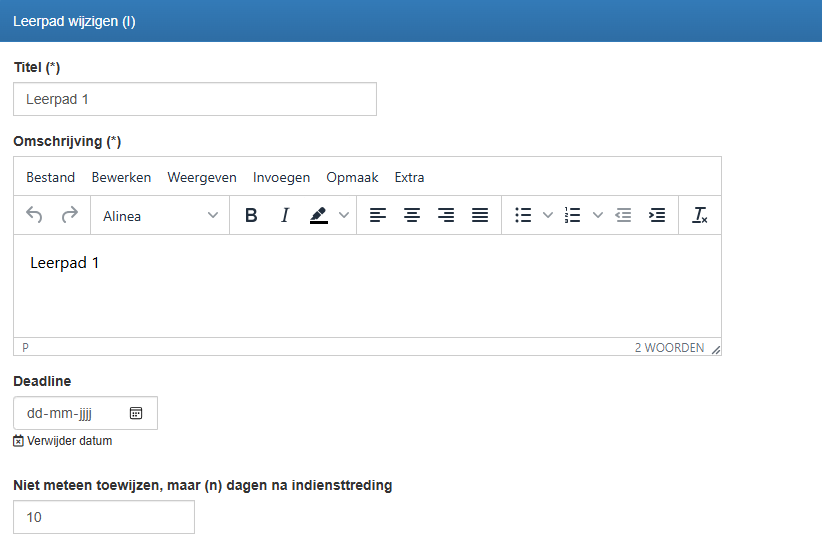
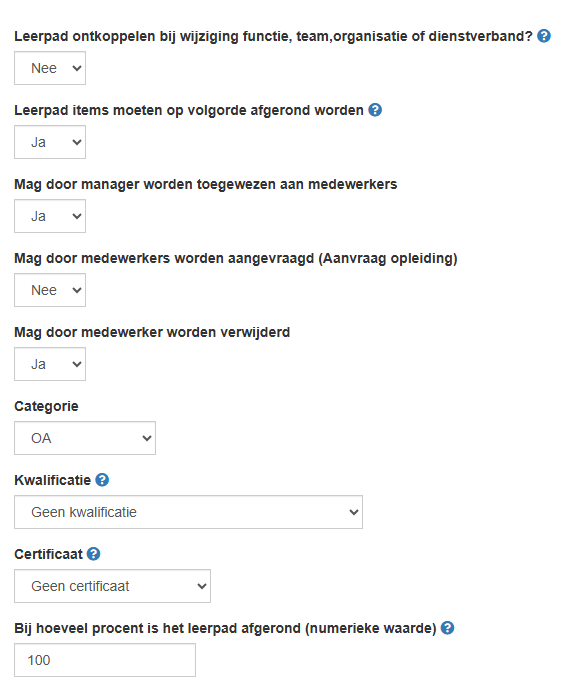
- Titel
- Titel van het leerpad
- Omschrijving
- Omschrijving zoals de gebruiker die ziet bij het openen aan het leerpad
- Deadline
- Dit gaat over het gehele pad > per leervorm kan je inrichten via inhoud.
- Niet meteen toewijzen, maar (n) dagen na indienstreding
- Let op dit gaat om de in dienst datum die meekomt uit het systeem, niet op de registratie datum.
- Leerpad ontkoppelen bij wijziging functie, team, organisatie of dienstverband? Verander je van functie? en deze staat op ja en het is een leerpad op basis van koppelen en geen onboarding? Dan zal het leerpad verdwijnen, los resultaat zal altijd in het persoonlijk dahboard blijven staan.
- Leerpad items moeten op volgorde afgerond worden
- Als je deze optie kiest dan kan iemand niet random het leerpad volgen. Maar op de volgorde zoals aangeboden door de maker van het pad.
- Mag door manager worden toegevoegd aan medewerkers
- Door deze optie te kiezen zal de manager die in het managers menu kunnen selecteren dat dit leerpad toegevoegd mag worden.
- Mag door medewerker worden verwijderd
- Categorie
- Kwalificatie
- Certificaat
- Bij hoeveel procent is het leerpad afgerond (numerieke waarde)
Extra’s
- Niet meteen toewijzen maar een x aantal dagen na indiensttreding
- Je kunt selecteren of een leerpad dat gekoppeld is aan functie, team, organisatie of dienstverband, moet worden verwijderd als een medewerker een andere functie, team etc. krijgt.
- Mag door medewerker worden aangevraagd.
- Je kunt voor een leerpad instellen dat deze verwijderd mag worden door de medewerker. Een voorbeeld hiervan is bijvoorbeeld een leerpad dat gebruikt wordt voor vrijwillige vaccinaties (kwalificatie).
- Je kan een kwalificatie aan een leerpad toewijzen, bij afronding van het leerpad zal dit tot de gewenste kwalificatie leiden.
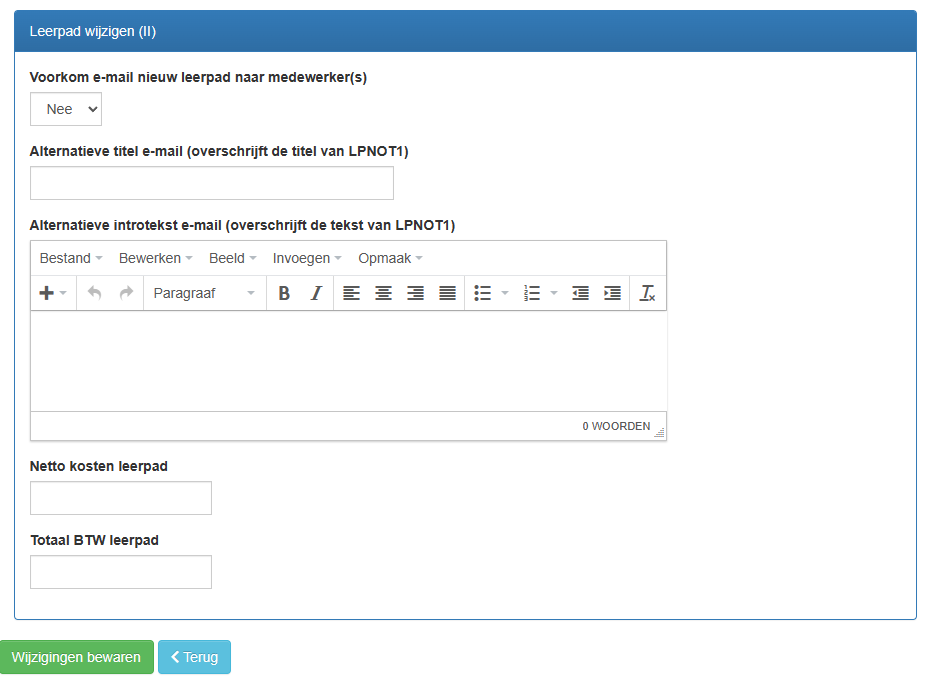

Stel het leerpad samen
Klik bij het leerpad in de kolom Inhoud op de wijzigingsknop.
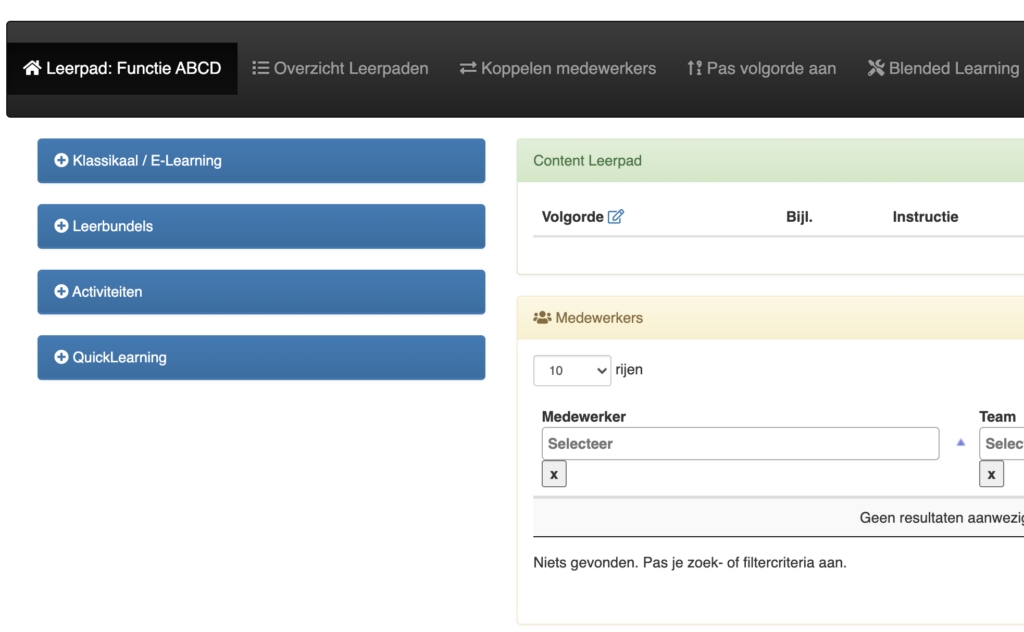
Selecteer de inhoud
Maak een selectie uit een of meerdere leervorm verzamelingen door op de [+] knop te klikken.
Selecteer een leervorm en klik op de groene knop opslaan. De leervorm wordt nu rechts toegevoegd in het paneel “Content Leerpad”. Herhaal dit voor iedere leervorm tot de rechterzijde naar wens is samengesteld.
Als je inhoud hebt toegevoegd zie je onderstaand:

- Volgorde
- De positie van de activiteit in de volgorde van het leerpad.
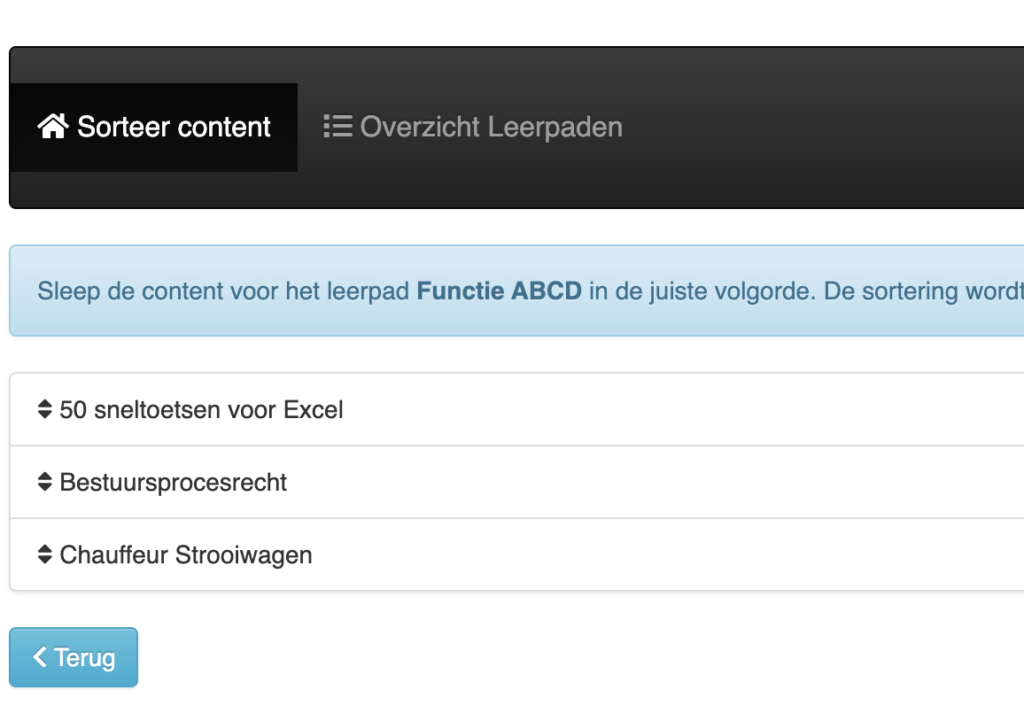 Volgorde (2)
Volgorde (2)
Sleep met je muis de items in de juiste volgorde. Er is geen knop om op te slaan; de volgorde wordt automatisch opgeslagen.
Klik op [< Terug] als je klaar bent.
- Bijlagen/Links
- Geeft aan of er bijlagen of links zijn gekoppeld aan de activiteit.
- Instructie
- beschrijving van de instructie.
- ID
- Unieke identificatie van de activiteit.
- Content
- De titel van de content.
- Type
- Geeft aan of de activiteit van een specifiek type is.
- E-mail Stuur een e-mail naar alle managers/leidinggevenden met teamleden die deze leervorm (nog) niet hebben afgerond. In de e-mail staat een tabel met de medewerker, de titel van de learning die je geselecteerd hebt, de status en een eventuele deadline. De e-mailcode in Instellingen > E-Mails is MNLWAR
- Verplicht
- Geeft aan of het item verplicht is.
- Vrijgeven na toewijzing
- Geeft aan of de activiteit vrijgegeven wordt na toewijzing. Je kan hiermee content gefaseerd aanbieden en laten vrijvallen in bepaalde periodes. Zo kan je daarmee inregelen dat iemand niet alles in eens maakt maar per kwartaal bv.
- Deadline na toewijzing
- Het aantal dagen na toewijzing waarin de activiteit voltooid moet zijn.
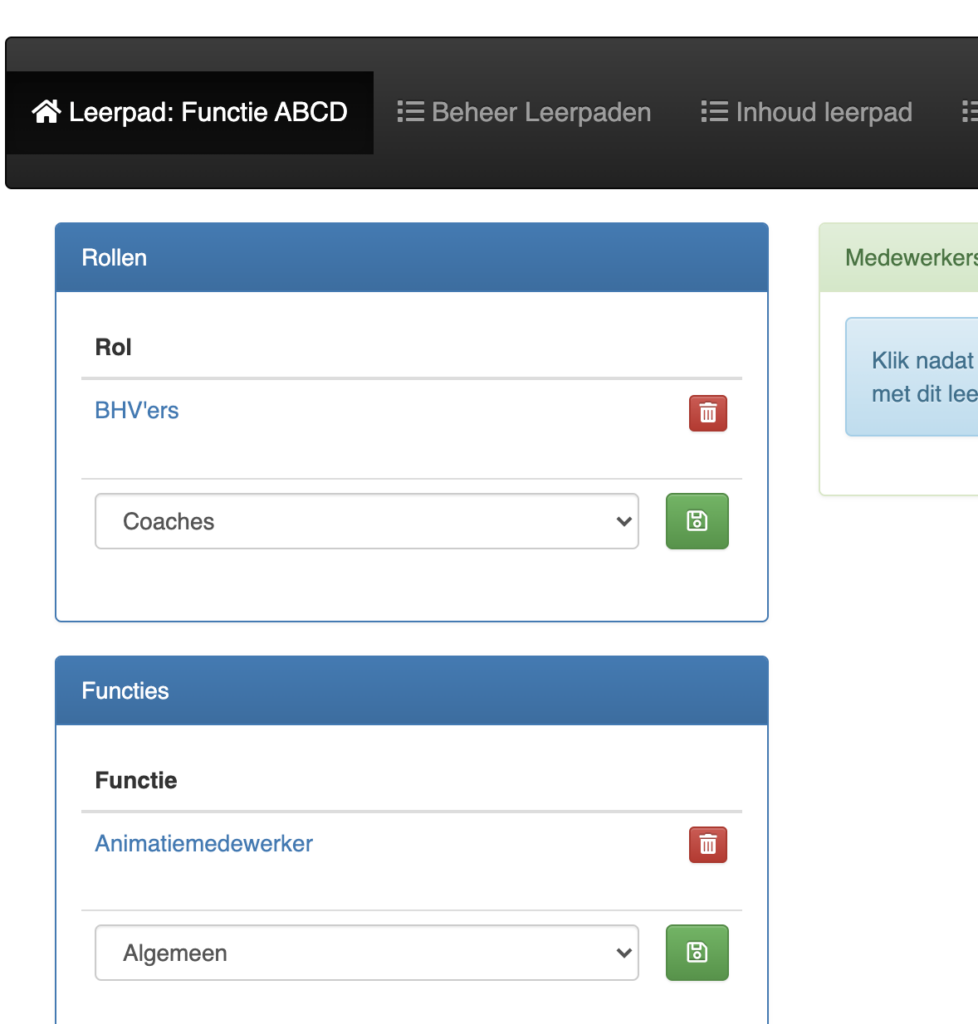
Selecteer doelgroep(en)
Selecteer in het submenu [Koppelen medewerkers]. Selecteer één of meerdere doelgroepen door de lijst te openen, een selectie te maken en op de groene knop te klikken om de selectie te bewaren.
Als je op een toegevoegde doelgroep klikt, wordt rechts de lijst met medewerkers van die doelgroep getoond.
In het overzicht zie je bij koppelingen meteen staan waar je het pad aan gekoppeld hebt.
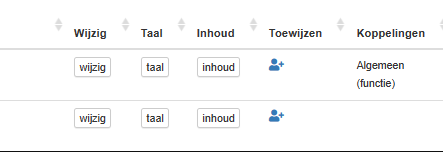
Het leerpad is gereed, wat nu?
Je hebt het leerpad gemaakt, gevuld en toegewezen aan één of meerdere doelgroepen. Dit is wat er gebeurt:
- Alle geselecteerde medewerkers, in het voorbeeld alle BHV’ers zien in hun persoonlijke dashboard het leerpad wat je zojuist hebt aangemaakt.
- Vannacht worden e-mails verstuurd naar alle betreffende medewerkers met de mededeling dat zij een leerpad hebben toegewezen gekregen. Dat betekent dus dat je overdag de tijd hebt om leerpaden te maken en toe te wijzen en daar nog wijzigingen op kan aanbrengen. Maak je een fout in de toewijzing of vulling, dan kun je die eenvoudig herstellen zonder consequenties. Je kunt leervormen, doelgroepen of zelfs hele leerpaden verwijderen. Je kunt de e-mail tekst wijzigen via Instellingen > E-Mails. Zoek naar de code “LPNOT1”.
- Als een nieuwe medewerker wordt toegevoegd, handmatig of via een koppeling met een personeelssysteem, dan krijgt deze automatisch een leerpad als deze tot de doelgroep behoort. Voor sommige doelgroepen komt dat later, bijvoorbeeld bij een doelgroep voor een rol zoals BHV’er. Die rol wijs je immers later pas toe als het account bestaat en komt niet mee vanuit een personeelssysteem.
Leerpad verwijderen, hoe zit het met de voortgang?
Stel je maakt een leerpad voor honderd medewerkers met drie e-learning modules of toetsen. Een veelgestelde vraag is wat er gebeurt als mensen de e-learnings (al dan niet deels) gevolgd hebben en het leerpad wordt verwijderd. Verdwijnt dan ook de voortgang en moeten mensen deze learnings dan opnieuw doen?
Het antwoord is nee! Een leerpad is ‘slechts’ een verzameling van leervormen, waaronder de genoemde e-learnings. Voortgang en scores worden onafhankelijk van leerpaden vastgelegd. Je kunt dus een leerpad verwijderen zonder impact op eerder behaalde resultaten.
Andersom: als je een leerpad maakt met bijvoorbeeld een e-learning die al gedaan is, dan zal de medewerker een nieuw leerpad in diens dashboard aantreffen waarvan een deel, wellicht zelfs alles, al afgerond is.
Er is één uitzondering op deze regel: activiteiten/taken in een leerpad worden verwijderd met een leerpad. Deze kun je niet meer terughalen of terugvinden in voortgangsrapportages.
Werkwijze Onboarding leerpad
Voor een leerpad Onboarding gelden dezelfde stappen tot de koppeling van medewerkers. Dit laatste hoeft bij een onboarding niet.
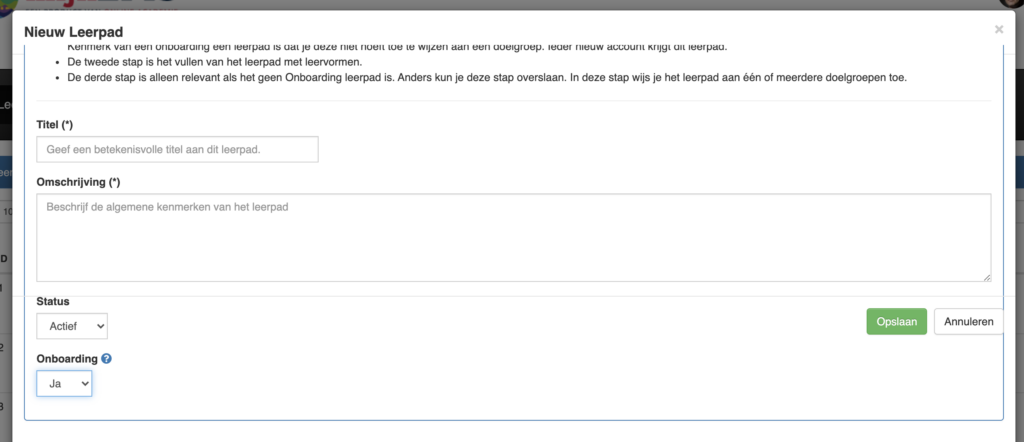
Onboarding
Kies bij het maken van een leerpad “Ja” bij Onboarding.

Kenmerken
Selecteer (optioneel) organisaties, teams of functies dit leerpad niet mogen krijgen. Voorbeeld: als dit onboardingspad niet voor externe medewerkers is dan selecteer je hier de externe organisaties. Of een organisatie intern of extern is zie je in Instellingen > Organisaties.
Niet in de afbeelding: selecteer één of meerdere teams die dit leerpad niet mogen krijgen.
Selecteer (optioneel) of een leervorm verplicht is en of er een deadline is. Omdat het een onboarding is en iedereen een afwijkende datum in dienst heeft, selecteer je hier het aantal dagen ná indiensttreding.
Alert instellen voor Leerpaden
*Je kan ook kiezen voor een verzameloptie van email voor de manager lees hier meer over. Wanneer dit nog niet actief is dan kan je dit aan laten zetten via de helpdesk. Beheer > informatie > helpdesk.
https://docs.mijnlms.nl/?ht_kb=manager-e-mail-instellingen-manager
Je kunt e-mail alerts instellen voor vier verschillende soorten deadlines:
- Waarschuwing dat deadline van een volledig leerpad gaat verlopen naar medewerker en optioneel manager.
- Waarschuwing dat deadline van een volledig leerpad is verlopen naar medewerker en optioneel manager.
- Waarschuwing dat deadline van een leervorm in een leerpad gaat verlopen naar medewerker en optioneel manager.
- Waarschuwing dat deadline van een leervorm in een leerpad is verlopen naar ga medewerker en optioneel manager.
Ga naar Beheer > Instellingen > Leerpaden en klik op [Aanpassen] op de enige regel die je ziet. Zie je geen regel, neem dan contact op met de Helpdesk via een ticket. Het gaat om de eerste vier tabjes Notificaties en Waarschuwingen.

| Veld | Waarde |
|---|---|
| Activeer deadline leerpad verloopt | Activeer als je deze melding wilt activeren. |
| Aantal dagen voor deadline | Geef het aantal dagen voordat de deadline verloopt. In dit voorbeeld zal een melding worden gestuurd op 1 april 2022 als de deadline van een leervorm 21 april 2022 is. |
| Bij kleiner dan welke percentage | Geef een afgerond getal. Dit is een percentage die bepaalt of een notificatie wordt verzonden. In dit voorbeeld krijgen alleen mensen die < 75% van het leerpad hebben gedaan een e-mail. |
| Informeer manager | Activeer als je wil dat de manager ook een e-mail ontvangt. Deze krijgt één overzicht en geen afzonderlijke mails. |
Maak de overige drie tabjes af volgens hetzelfde principe als genoemd voorbeeld.
Een onboarding leerpad inplannen
Je kunt ervoor kiezen een leerpad onboarding later toe te wijzen dan op de indienstdatum. Voorbeeld: voor de eerste 30 dagen heb je een leerpad en na die 30 dagen wil je een aanvullende onboarding leerpad toekennen.
Wijzig het leerpad (alleen bij onboarding) en geef het aantal dagen in in het veld “Niet meteen toewijzen, maar (n) dagen na indiensttreding”.
Wanneer een nieuwe medewerker in het LMS komt plant deze de toekenning automatisch in op de juiste datum. In het overzicht met leerpaden vind je de [Leerpadenplanner]. Hier zie je in het tweede deel van het scherm wie wanneer welk leerpad krijgt.
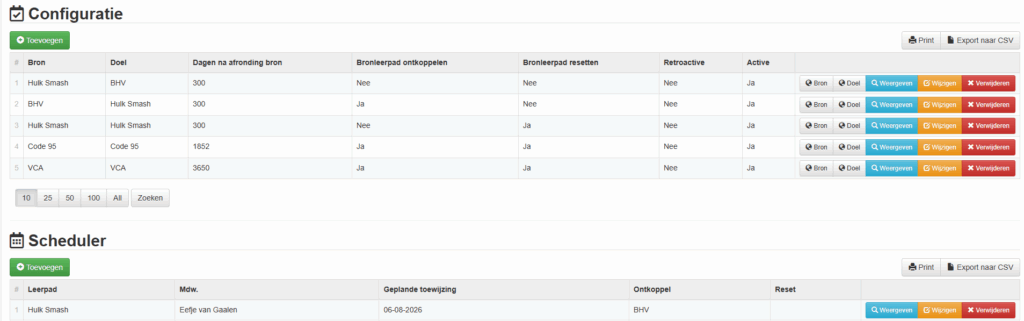
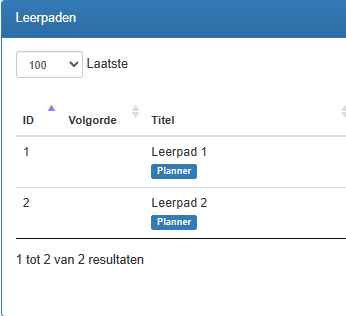
Als een leerpad als bron of doel in de leerpadplanner zit, zie je dit duidelijk aangegeven in het overzicht met leerpaden.
Zie ook Leerpadplanner.
Sorteren van leerpaden

Je kunt leerpaden sorteren zodat ze in de gekozen volgorde worden weergegeven in het dashboard van de medewerker.
Ga naar het overzicht van de leerpaden en klik op [Sorteren]. Sleep de leerpaden in de gewenste volgorde. Je hoeft niets op te slaan, dit gebeurt automatisch.
Certificering van een leerpad
Als je een leerpad wijzigt dan zie je dat je ook een kwalificatie kan toevoegen.
Deze kwalificatie moet wel zijn ingevuld via > beheer > instellingen > diploma’s.
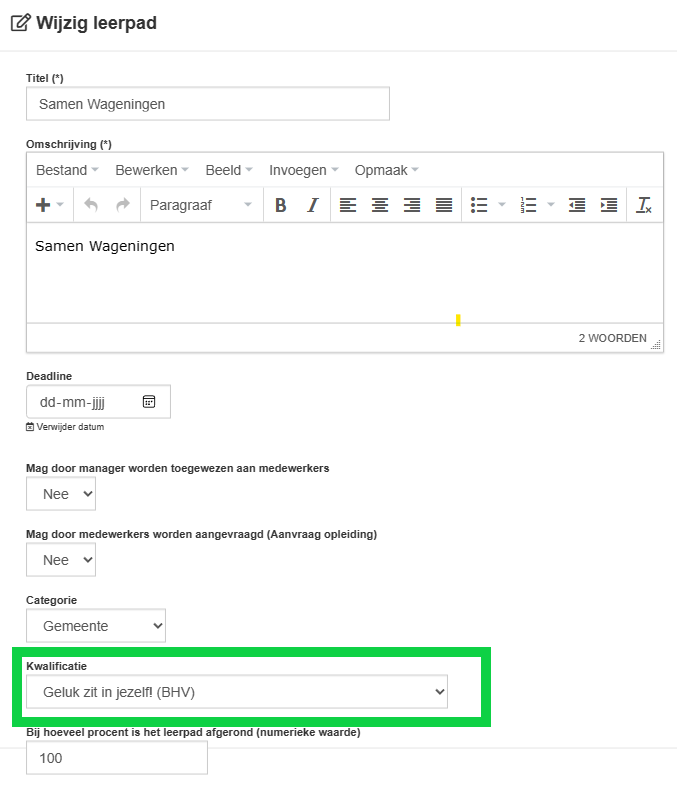
Het is mogelijk om een certificering te koppelen aan een leerpad.
De enige voorbereiding is het maken van een catalogus-item met een diploma.
Tot slot wijzig je het leerpad en selecteer je welke kwalificatie je wilt koppelen. Als een iemand dit leerpad afrond zal automatisch de kwalificatie worden toegekend met een maximale vertraging van 24 uur.
Een voorbeeldtoepassing is BHV. Vaak bestaat een leerpad basis BHV uit een e-learning en een klassikale training. In dit geval krijg je de kwalificatie BHV als je het hele leerpad hebt afgerond, dus beide trainingen. Het is nog steeds mogelijk dat afzonderlijke leervormen ook tot een kwalificatie leiden.
Als je twijfelt wat in jouw situatie het beste past, neem dan contact op met de Helpdesk.
Gereed melden van een taak
- Als een medewerker een taak in een leerpad per ongeluk heeft afgerond, dan kan dit nog terug gedraaid worden. Bij elke taak die is afgerond verschijnt een reset-knop op dezelfde plaats waar de afrondknop stond. De gebruiker kan dit zelf weer aanpassen.
- Voor het gereed melden:
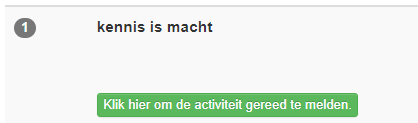
- Na het gereed melden: