Achtergrond
Het plannen van een opleiding gaat niet zelden gepaard met een aantal taken. Denk aan het regelen van lunch, opleidingsruimte, contacten met externe docenten etc. In het LMS kun je taken bijhouden per evenement.
Een taak kan worden gekoppeld aan een evenement, maar dit hoeft niet.
Een taak aanmaken
Ga naar “Beheer” > “Planning” > “Taken”.
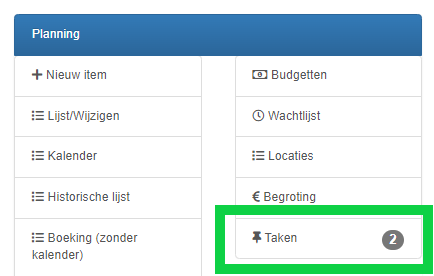
Klik vervolgens op “Nieuwe taak”.
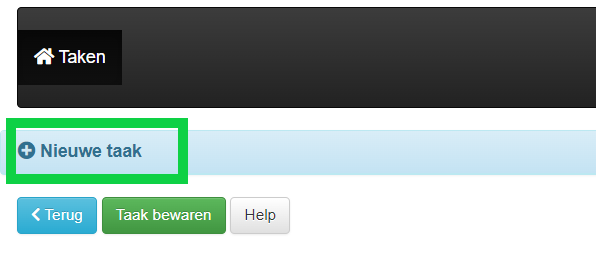
| Taak | Geef een korte, duidelijke titel voor de taak. |
| Deadline | Kies de datum wanneer de taak moet zijn afgerond. |
| Evenementen | Dit is optioneel. Een taak hoeft namelijk niet aan een evenement te zijn gekoppeld. Je kan hier dus geen, 1 of meerdere evenementen selecteren waar je de taak aan wilt koppelen. |
Klik op “Taak bewaren”.
Als de selectie is verwerkt, zie je de taak verschijnen in het overzicht onderaan je pagina.
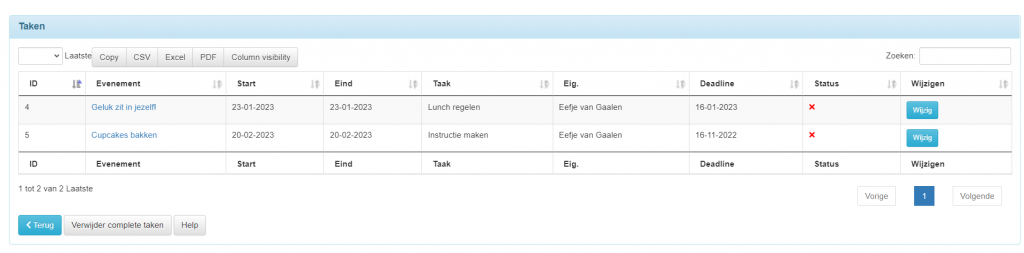
Je kan nu nog wijzingen aanbrengen in je taak.
Klik op wijzig.
| Taak | Verander eventueel de naam van je taak. |
| Deadline | Pas de deadline aan. |
| Eigenaar | Je kan iemand anders eigenaar maken van de taak. |
| Gereed | Als de taak is afgerond, kan je hier “Ja” aangeven. Aan de voorkant zal je zien dat er dan geen rood kruis meer staat, maar een groen vinkje. |
Je kan de lijst schoonhouden door, als een taak is afgerond, te klikken op de knop “Verwijder complete taken”.
Dan zijn er nog deze knoppen:

| Copy | Knop niet gebruiken. |
| CSV | Hiermee maak je een CSV-export. |
| Excel | Hiermee maak je een Excel-export. |
| Knop niet gebruiken. | |
| Column visibility | Je kan op deze manier kolommen aan- en uitzetten. |
E-mail openstaande taken
Als beheerder krijg je, indien ingesteld, een overzicht met de openstaande taken.
Via Beheer > Instellingen > E-mails > code: OPTSKS
Je kan de mail ook inactief maken door het vinkje te verwijderen.
