De docent/Trainer/instructeur
Je bent docent zodra de beheerder van de academie jou heeft toegewezen aan één of meerdere cursussen in de opleidingskalender. Voor elke toewijzing ontvang je een e-mail ter bevestiging dat jij als docent aan die cursus bent gekoppeld.
Als docent vind je alle relevante functies in je Persoonlijk Dashboard. Zie je het menu ‘Docent’ niet, maar verwacht je dat wel? Neem dan contact op met de beheerder.
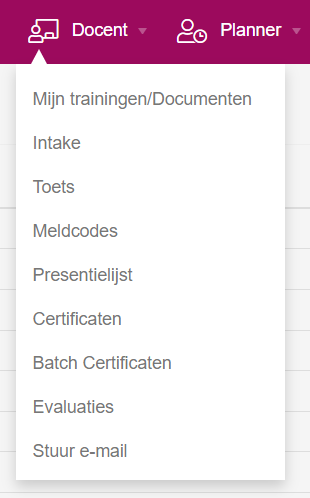
Geen e-mail ontvangen, of heb je nog geen login-gegevens? Neem dan contact op met de opleidingsadministratie!
Alle functies
| Mijn Trainingen/Documenten | Je komt in het trainers Dashboard, hieronder volgt de uitleg. |
| Intake | Een intake is een vragenformulier met open vragen en eventueel bijlagen die een deelnemer ontvangt wanneer deze zich inschrijft voor een cursus in de opleidingskalender. |
| Toets | Een toets is een meerkeuzetest die de deelnemer ontvangt op een datum die de docent heeft ingepland en is gerelateerd aan een cursus in de opleidingskalender. |
| Meldcodes | Wanneer een beheerder een plan-item maakt wordt voor iedere cursusdag een meldcode gegenereerd. Deze meldcode kan de docent mondeling uitreiken aan de deelnemers. De deelnemers kunnen in hun persoonlijke dashboard zelf de presentie bijwerken met behulp van de meldcode. Deze functie is bijzonder geschikt voor trainingen met grote aantallen deelnemers. |
| Presentielijst | De presentielijst wordt digitaal bijgehouden voor iedere dag van een cursus. |
| Certificaten | Wanneer een cursus door de beheerder is ingesteld dat na afloop een certificaat door het leerportaal kan worden gegenereerd, dan doe je dat met de functie Certificaten. Hiermee moet je ook een training formeel afronden. Alleen de presentie invullen is niet voldoende. |
| Batch Certificaten | Deze functie leidt tot hetzelfde certificaat. Verschil is dat met deze functie je voor meerdere mensen tegelijk een certificaat kan aanmaken. Selecteer de deelnemers voor wie je een certificaat wilt aanmaken. Vul per deelnemer desgewenst een score in en de wijze waarop het certificaat behaald is. Dit is optioneel. |
| Evaluaties | De beheerder koppelt een evaluatieformulier aan een cursus in de opleidingskalender, zodat op de laatste cursusdag automatisch een evaluatieverzoek wordt gestuurd naar de deelnemer. Deze functie toont de ontvangen evaluatieformulieren. |
| Stuur e-mail | Een docent kan vanuit de academie e-mails versturen naar deelnemers van cursussen in de opleidingskalender. |
Mijn Trainingen/Documenten
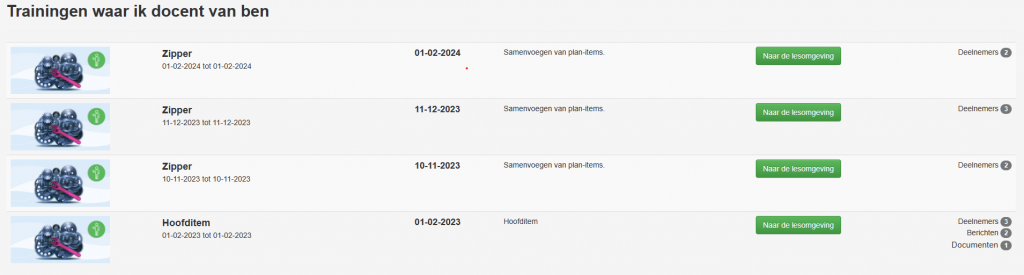
Je ziet:
- Welke trainingen.
- Van wanneer tot wanneer.
- Startdatum.
- Tekst/uitleg over de training zoals ik de catalogus staat.
- Je kan naar de lesomgeving.
- Activiteit in de lesomgeving
Naar de lesomgeving
De lesomgeving bestaat uit een aantal velden:
- Documenten Je kunt hier documenten delen met ingeschreven gebruikers. Na het uploaden staat het document standaard op delen: NEE. Wil je het document beschikbaar maken, zet dit dan op JA. Gebruikers ontvangen automatisch een e-mail zodra een document klaarstaat. Let op: een bijlage mag maximaal 7,5 MB groot zijn.
- Chat Via de chat kun je communiceren met gebruikers, en zij kunnen ook contact met jou opnemen. Je ontvangt een melding bij een nieuw bericht, net als de ontvanger. Zodra je begint te typen, kun je via het drop-downmenu boven het tekstveld kiezen of je bericht naar alle gebruikers gaat of naar specifieke personen.
- Intakes Als een intake gekoppeld is aan een plan-item, zie je deze hier terug.
- Evaluaties Indien ingevuld, worden de evaluaties van de training hier weergegeven. Zie je de knop ‘Download QR-codes voor evaluatie’? Hieronder leggen we uit hoe je deze gebruikt.
- Dagen Hier zie je de geplande dagen, tijden, locaties en andere relevante informatie.
- Deelnemers Je vindt hier een overzicht van alle ingeschreven deelnemers, inclusief hun functie (indien beschikbaar).
- Presentie Je ziet direct of je de presentie al hebt verwerkt. Zo weet je of er nog actie nodig is.
- Certificaat Vanuit dit onderdeel kun je de training formeel afronden, met of zonder certificaat.
Download QR-codes voor evaluatie
Evaluaties worden altijd verzonden op de datum die door de beheerders is gekozen in de evaluatie planning. Echter kan dit ook al tijdens of meteen na de training gedaan worden. Dit moet dan via deze knop. Voor elke gebruiker rolt er een QR code uit. Die kan je printen of sturen naar de deelnemer. De deelnemer scant deze met een mobiele telefoon.
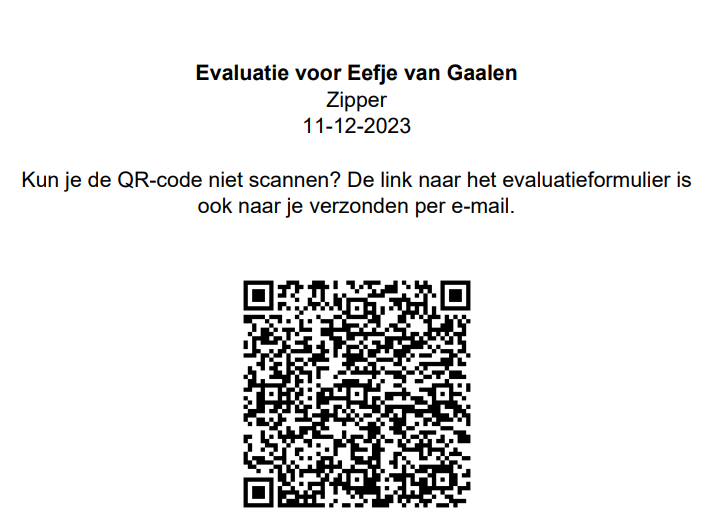
Gebruiken deelnemers de QR, dan zal het evaluatie meteen worden verwerkt. En dan krijgt de gebruiker niet alsnog aan het einde van de dag een mailtje of een taak in het dashboard.
Lukt het niet? Dan krijgt de gebruikers alsnog een mailtje met het formulier.
Intakes
Een intake kun je voor meerdere doeleinden gebruiken. We noemen hieronder enkele toepassingen:
- Om het rendement voor iedere deelnemer en voor de cursus in het algemeen zo hoog mogelijk te laten zijn, wil je op voorhand weten of je de juiste deelnemers in de les krijgt. Dit kun je doen middels een intake te vragen naar persoonlijke leerdoelen, motivatie en verwachtingen.
- Om een beeld van de deelnemersgroep te krijgen en je op basis daarvan de inhoud en snelheid van de cursus kunt bijstellen, wil je weten wat de voorkennis is van de deelnemers. Middels een intake kun je gericht vragenstellen over iemand’s voorkennis.
- Voor een goede voorbereiding kan het zinvol zijn huiswerkopdrachten te versturen. Deze opdrachten bestaan uit bijlagen (bijvoorbeeld oefeningen, testen of invulformulieren). De deelnemer kan deze opdrachten in eigen tijd en snelheid vervullen en uploaden wanneer ze klaar zijn.
Hoe maak je een intake?
Start de functie Intakes in het Dashboard > Docent > Intakes en klik op [Nieuwe intake].

Voer de gegevens in en klik op “Opslaan”
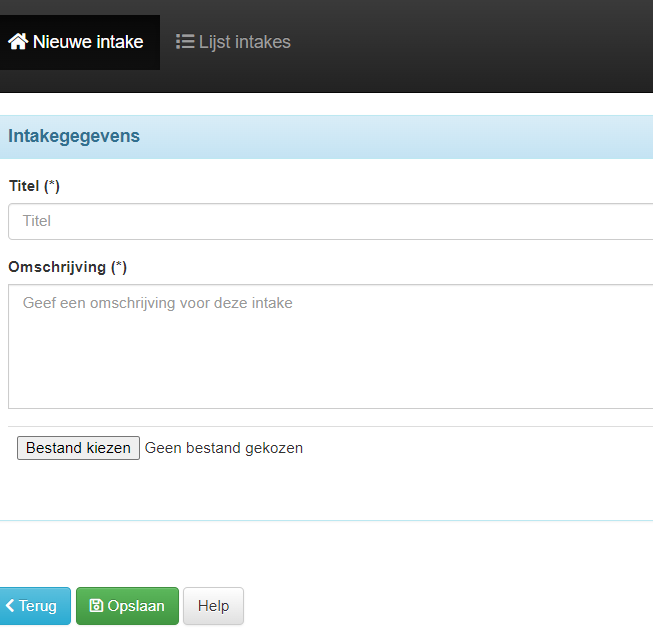
- Zodra je de intake hebt opgeslagen kom je in de lijst met intakes uit
- De intakelijst is het overzicht met alle intakes. In deze lijst vind je je zojuist gemaakt intake terug. Zoals je kunt zien zijn er nog geen vragen gedefinieerd voor deze intake, en is de intake ook nog niet gekoppeld aan een cursus. Klik op de (i) knop om meer informatie te krijgen over het element op de lijst.
Uitleg van de lijst:
| Status | Een nieuwe intake start altijd met de status “niet actief” zodat de intake pas verstuurd wordt wanneer je helemaal klaar bent. Je kunt een intake activeren door deze te wijzigen. |
| Evenement | Toont het aantal evenementen/cursussen waaraan deze intake is gekoppeld. |
| Aantal vragen | Toont het aantal vragen van deze intake. |
| Verzonden | Toont het aantal malen dat de intake is verzonden. |
| Ontvangen | Toont het aantal malen dat er intakes zijn beantwoord. |
- Bij het kopje wijzigen zie je de volgende knoppen:
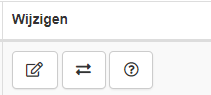
- 1 = Wijzig de intake, bijvoorbeeld om te activeren.
- 2 = Koppel de intake aan 1 of meerdere trainingen/cursussen.
- 3 = Maak nieuwe vragen voor de intake of verwijder vragen.
Je ziet ook nog een prullenbak, hiermee kan je de intake verwijderen. Dit kan alleen als deze nog niet verzonden is.
Vragen toevoegen
Een intake moet minimaal één vraag bevatten. Klik in de intake lijst op de (?) knop. Vul hier de vraag in.
Klik op “Opslaan”.

Wanneer je klaar bent met vragen ga je terug naar de intakelijst met de knop “Terug”.
Intake koppelen aan een cursus
- Je hebt nog twee stappen te gaan: de intake koppelen aan een cursus én de intake activeren. Klik in de intakelijst op het koppelsymbool met de twee pijlen, links van de vragenknop.
- Je ziet nu een hele lijst met trainingen/cursussen. Van degene die je wilt gaan koppelen, zet je het schuifje om. Deze zal dan groen worden.
- Klik op “Opslaan”.
- Klik op “Terug” en je ziet nu dat er evenementen aan je intake zijn gekoppeld.
- Nu nog op de knop “Wijzig” klikken.
- Verander de status naar “Actief” en klik op “Opslaan”.
- Je bent nu klaar met de intake
Ontvangen intakes
Deelnemers die zich inschrijven, ontvangen een persoonlijke link per e-mail. Daarmee start men het intakeformulier. Wanneer ze het formulier ingevuld hebben en het resultaat versturen, vindt men de antwoorden terug via de menu-optie ‘Antwoorden’ in de intakelijst.

- Selecteer een cursus en de vragen en antwoorden van iedere deelnemer worden getoond.
- Je kan vanuit hier ook een herinnering sturen.
- Je kan vanuit hier ook de rapportage opvragen
Presentielijst
De presentielijst is een digitaal aanwezigheidsformulier met alle deelnemers van een cursus. Het is de taak van een docent om aan het eind van iedere cursusdag de presentielijst voor die dag bij te werken. Er zijn twee mogelijkheden om de presentielijst bij te houden:
- Digitaal
- Papier
Start de presentielijst
Ga naar je persoonlijk Dashboard > “Docent” > “Presentielijst” en selecteer de cursus waarvoor je de presentie wilt bijwerken. Selecteer aansluitend de cursusdag als er sprake is van meerdere dagen. Het systeem stelt zelf de eerste dag voor.

Klik bij iedere deelnemer op het vraagteken om de aanwezigheid te wijzigen.
- 1 keer klikken dan krijg je een groen vinkje voor aanwezigheid.
- 2 keer klikken dan krijg je een rood kruis voor afwezigheid.
- De selectie wordt meteen opgeslagen zodra je een wijziging doet. Om alle deelnemers tegelijk aanwezig te melden, klik je linksonder op de blauwe knop “Alle deelnemers deze dag aanwezig”.
- Als je alle dagen tegelijk volledig gereed wilt melden, kies je voor “Volledig gereed melden”. Als een training leidt tot een erkend diploma of certificering, dan is het aanwezig zijn alleen niet voldoende. Een docent of beheerder moet bevestigen dat een training succesvol is afgerond. Pas als die formele bevestiging is gedaan, wordt de kwalificatie vastgelegd > Dit gaat via de Certificaten.
Notities toevoegen in de gebruikerscockpit (Via presentie dit kan vanuit meerdere rollen zijn)
Toegang tot de presentielijst
1. Docenten:
Log in op het docentendashboard.
Open de presentielijst via:
Het menu, of
De lesomgeving.
Let op: Deze gebruikers kunnen alleen notities toevoegen via de presentielijst, niet via de cockpit.
Notitie toevoegen
Selecteer de juiste training in de presentielijst.
Achter de presentieknoppen zie je de knop “Notities”.
Klik op de knop bij de gewenste gebruiker.
Typ je notitie in het veld.
Stel de zichtbaarheid in:
Altijd zichtbaar voor de beheerder en degene die de presentie kan inzien.
Optioneel: vink aan of de manager de notitie ook mag zien.
Klik op “Opslaan”.
Het notitieblok wordt groen als bevestiging.
Soms is een pagina-refresh nodig om de wijziging te zien.
De overige knoppen:
- Niet aanwezigen: Kies je deze optie dan krijg je een lijst met niet aanwezigen en die je kan je dan een mail sturen
- Herstel presentie: In enkele gevallen kan het voorkomen dat de presentielijst onvolledig is of teveel deelnemers bevat. Met deze functie kun je de presentielijst herstellen op basis van de actuele inschrijvingen.
- Upload PDF: Upload een getekende presentielijst. Let op: het LMS kan niet de PDF herkennen. Werk zelf de digitale presentie nog bij op basis van de PDF met handtekeningen.
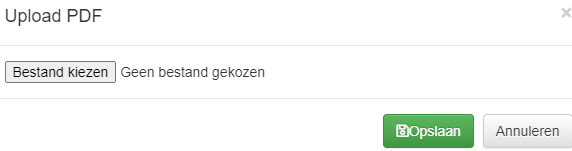
- Open blanco presentielijst: Open een blanco PDF met alle deelnemers om af te drukken.
- Akties: Als docent heb je geen rechten hiervoor, de beheerder kan hier wel in. De beheerder kan mensen op annuleren zetten bijvoorbeeld.
No-Show melding
Afhankelijk van de instelling van de cursus, (door de beheerder) stuurt het systeem 48 uur na afloop van de cursus automatisch een no-show bericht naar de leidinggevenden van de deelnemers die niet aanwezig waren volgens de digitale presentielijst. Het is dus van belang de presentielijst tijdig bij te werken.
Toetsen (deze functie is niet actief i.v.m. aanpassingen)
Toetsen zijn meerkeuzetesten die een docent koppelt aan een cursus in de opleidingskalender. Het is mogelijk om meerdere toetsen aan dezelfde cursus te koppelen en deze vrij te geven op een datum na afloop van de cursus.
Waarom (herhaald) toetsen?
Uiteindelijk gaat het voor docent en deelnemer om het leerrendement van een cursus. Diverse factoren spelen een rol bij een behalen van een acceptabel rendement. Enkele aspecten zijn:
- Is de medewerker intrinsiek gemotiveerd om de cursus te volgen?
- Wat is het opleidingsniveau en het leervermogen van de deelnemer?
- Is de stof herkenbaar en toepasbaar op de korte- en middellange termijn?
- Biedt het studiemateriaal voldoende inhoud en diepgang voor naslag na de cursus?
- Wordt de deelnemer gemotiveerd of gedwongen de stof te herhalen na de cursus?
Een toets kan aantonen wat deelnemers al weten, wat ze nog niet beheersen of waar ze zich nog verder kunnen ontwikkelen (formatieve toetsen). Hoewel de academie niet formatief kan toetsen, is het mogelijk dit te benaderen met herhaalde toetsen: na (x) maanden teruggrijpen op het geleerde in de cursus en dit (x) maanden later nogmaals herhalen.
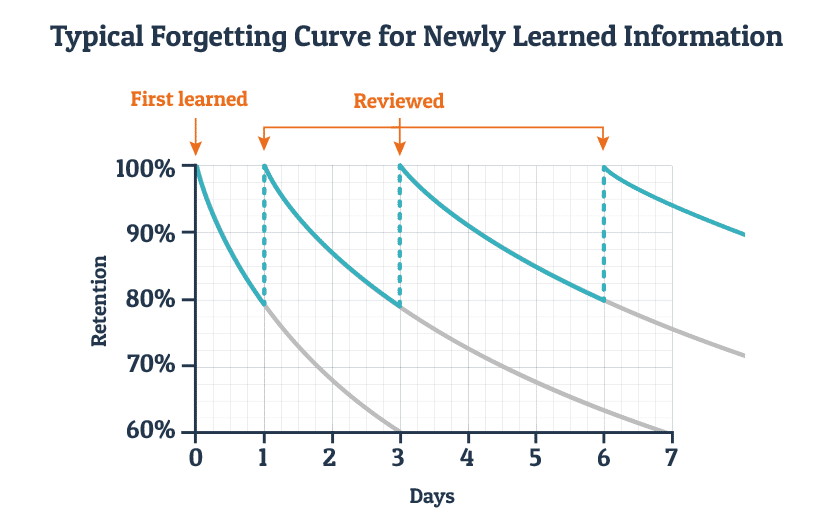
Bovenstaande afbeelding demonstreert de snelheid waarmee we geneigd zijn dingen die we leren tijdens een cursus te vergeten. Na slechts drie dagen zijn we 40% vergeten wat we geleerd hebben. Als de randvoorwaarden die we eerder genoemd hebben niet worden ingevuld, mogelijk zelfs minder.
Herhaald toetsen
Door niet éénmaal tijdens of vlak na een cursus te toetsen, maar meerdere malen over een langere periode te toetsen, behouden we de kennis in het bovenste spectrum van de grafiek en behouden we (onder ideale omstandigheden) mogelijkerwijs 80% van hetgeen geleerd is tijdens de cursus.
Een toets maken
Start de functie met Dashboard > Docent > Toets.
Je komt in de toetslijst. Klik op “+ Maak nieuwe toets” in het menu in de zwarte balk.
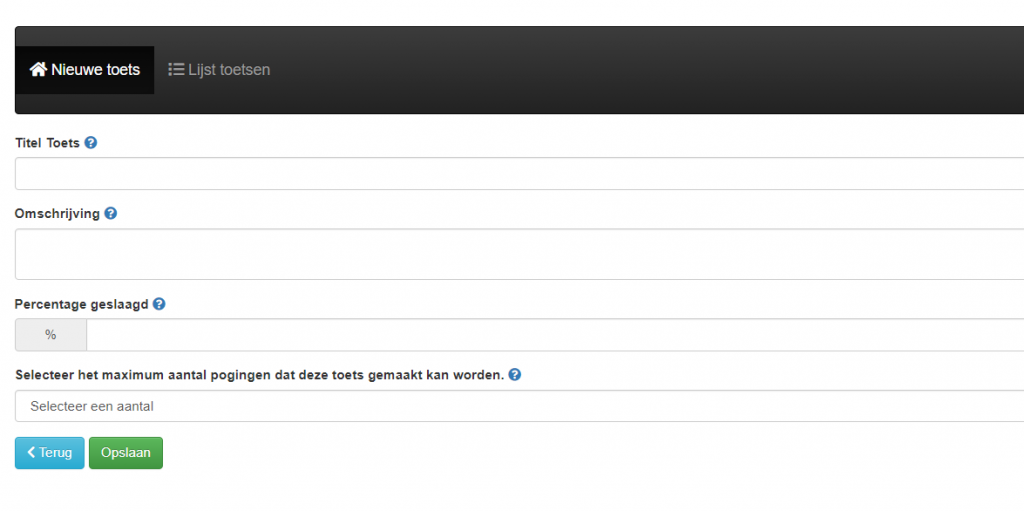
Titel
Geef een titel aan de toets die herkenbaar is voor de deelnemer.
Omschrijving
Geef een korte omschrijving van de toets.
Percentage geslaagd
Geef het percentage als afgerond getal, bijvoorbeeld 80, om vast te leggen dat 80% van de vragen goed moet zijn om voor de toets te slagen.
Aantal pogingen
Selecteer het aantal pogingen dat een deelnemer mag doen voor het succesvol maken van de toets.
Klik op “Opslaan” als je klaar bent. Je komt automatisch in de toetslijst.
De toetslijst
De toetslijst is een overzicht van alle toetsen. Klik op de (i) knop in de afbeelding om toelichting te krijgen over het betreffende element. In onderstaand voorbeeld zie je de toets ‘Toets voor Helder Schrijven’ die we zojuist hebben gemaakt. De volgende stap is het toevoegen van vragen aan de toets.
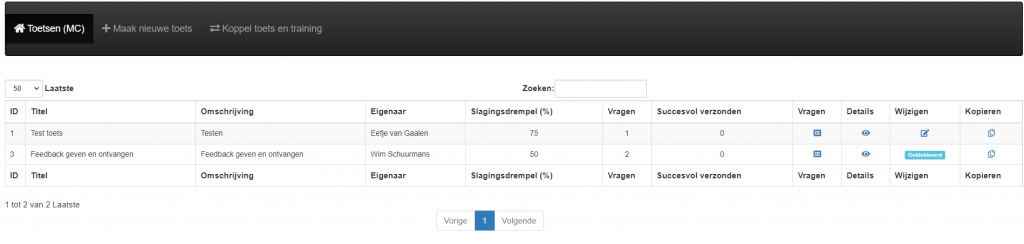
Klik op wijzigen op de toets actief te maken:
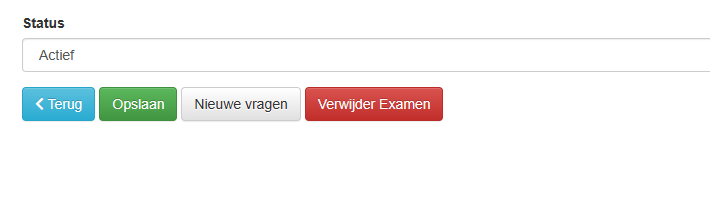
| Vragen | Toont het aantal vragen voor de toets. |
| Succesvol verzonden | Toont het aantal malen dat de toets is verzonden naar een deelnemer |
| Vragen | Beheer hier je vragen. Klik hier om de vragen voor de toets te beheren: nieuwe vraag of vragen verwijderen. |
| Details | Leidt naar een scherm met een overzicht van de vragen en de resultaten van toesten die zijn gemaakt door deelnemers. |
| Wijzigen | Wijzig de toets. Je kunt alleen toetsen wijzigen die nog niet zijn verstuurd. Je kunt alleen toetsen wijzigen waar jij eigenaar van bent. |
| Kopiëren | Kopieer een bestaande toets die je vervolgens kunt aanpassen. |
Toevoegen van vragen
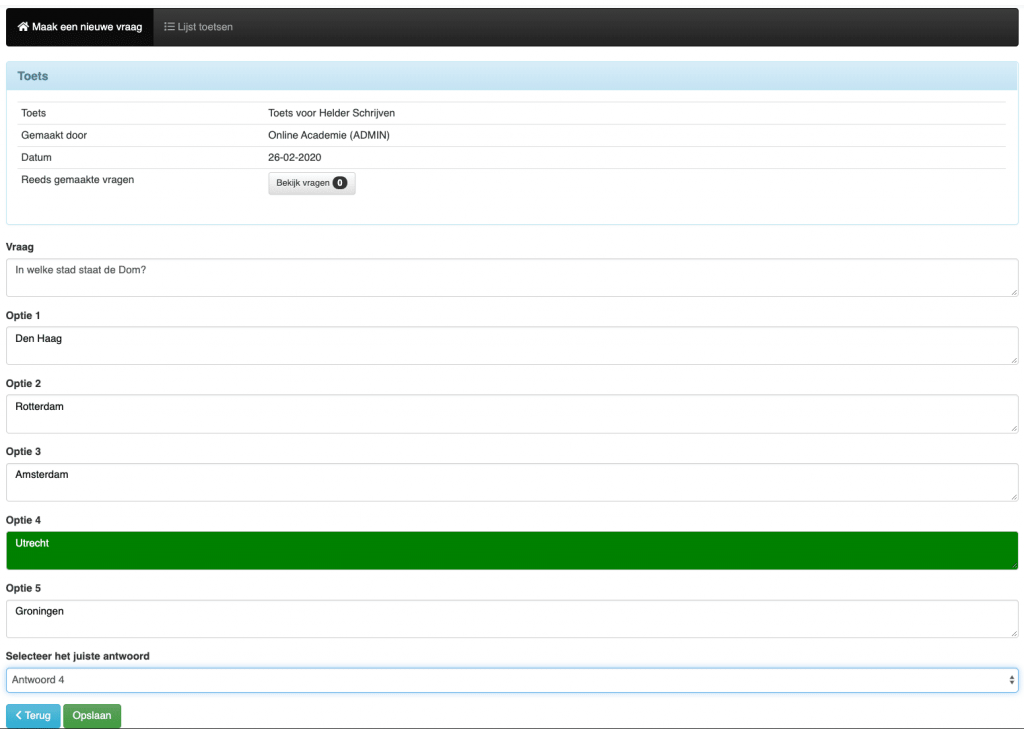
Stel je vraag in het veld “vraag” en vul aansluitend vijf mogelijke antwoorden in in de velden optie 1 tot en met 5.
Selecteer tot slot het goede antwoord. Dit antwoord wordt automatisch groen gemaakt.
Klik op “Opslaan” om de vraag definitief toe te voegen aan de toets. Je blijft in hetzelfde scherm om een nieuwe vraag toe te kunnen voegen.
Herhaal bovenstaande stappen tot je alle vragen hebt toegevoegd.
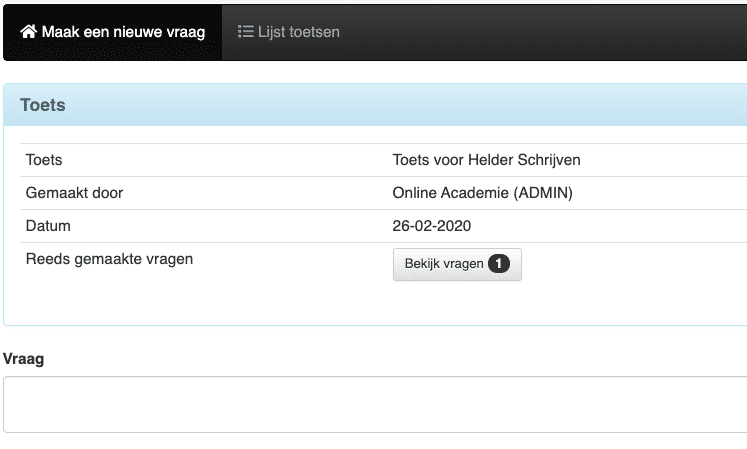
Om een vraag te verwijderen of te wijzigen, klik je op “Bekijk vragen”.
Koppel toets aan een cursus
Zoek de cursus op waaraan je toets wilt koppelen en klik op “Koppel toets en training”.
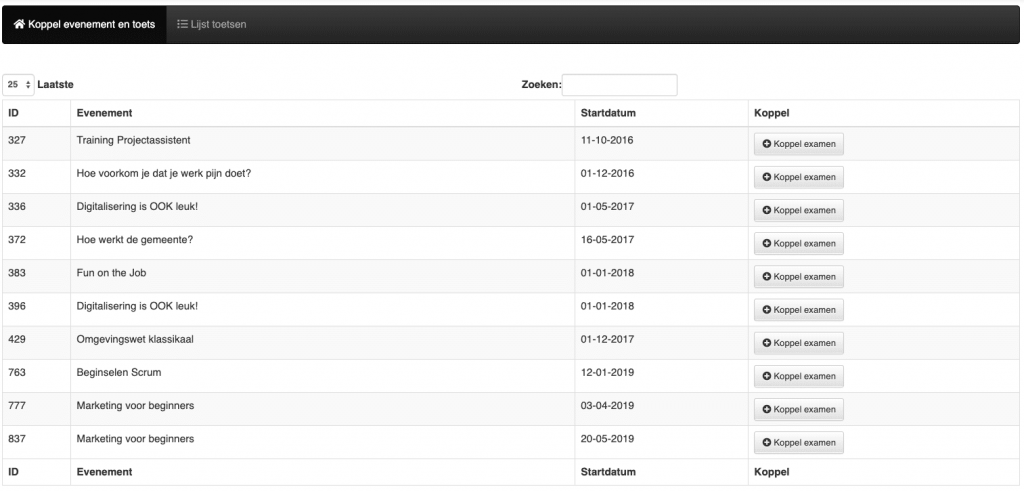
Je ziet nu meerdere toetsen die je kunt selecteren én je ziet een vrijgavedatum. Dit is de datum waarop het systeem automatisch de toets naar alle deelnemers van de cursus die je hebt geselecteerd, zal versturen.
Selecteer tenminste één toets en vul de vrijgavedatum in.
Klik op “Opslaan“.

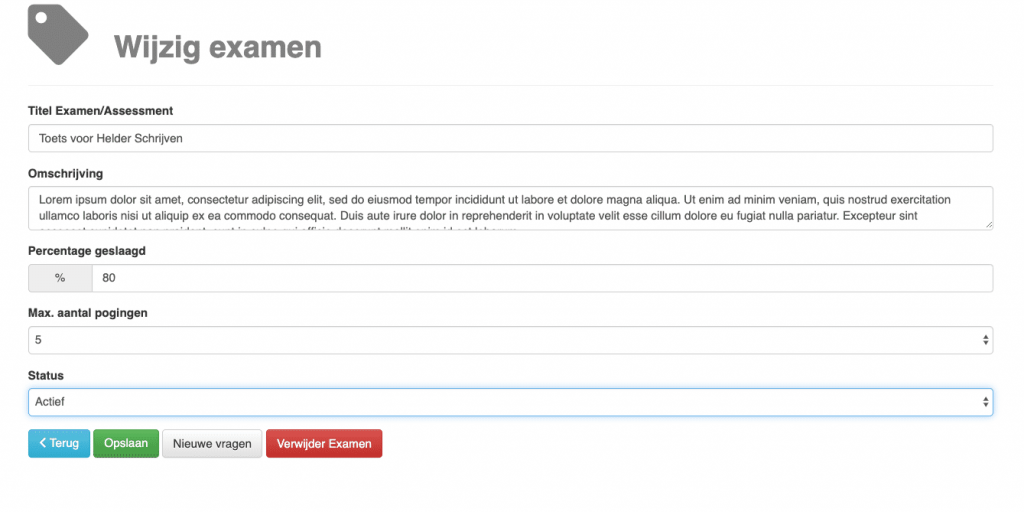
Zelf Service Presentie > Meldcodes
Deze meldcode kan je als docent mondeling uitreiken aan de deelnemers. De meldcodes staan in het dashboard.
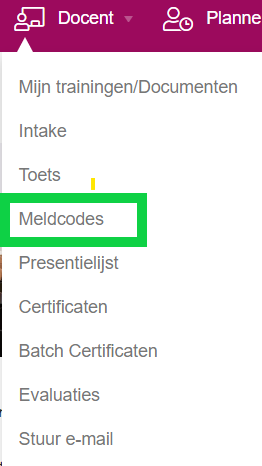

Deze functie is bijzonder geschikt voor trainingen met grote aantallen deelnemers.
Medewerkers vinden via hun eigen dashboard > klassikaal > presentie > waar ze de codes kunnen invoeren > of klik hier.
Cursus afmelden / Certificeren
Je kunt in de academie certificaten genereren (een PDF-document in de opmaak van een certificaat) of certificaten uploaden.
- Certificaten genereren in de vorm van een opgemaakte PDF met de gegevens van de cursus en de deelnemer voor een interne cursus. Dit certificaat wordt door de eigen organisatie uitgegeven en niet door een externe opleider.
- Gescande certificaten uploaden die verkregen zijn van een externe opleider.
Welke optie beschikbaar is, hangt af van de instelling van de betreffende cursus. De beheerder van het leerportaal bepaalt per cursus of er sprake is van (optie 1) een eigen certificaat of (optie 2) een certificaat van derden.
Gereedmelden / Afmelden
Of je nu een wel of geen certificaat wil genereren of uploaden; een deelname aan een cursus moet altijd door de docent of beheerder worden gereed gemeld. Of een deelnemer wél of niet aanwezig is, is op basis van de presentielijst niet relevant.
Genereren van een certificaat
Start de functie met Dashboard > Docent > Certificaten. Selecteer vervolgens een cursus. Je ziet vervolgens een lijst met alle deelnemers en informatie over de status van de deelnemer.

| Presentie | Je ziet hier de presentie (in percentage) van de deelnemers. Dit is slechts informatief en speelt geen rol bij het wel of niet toekennen van een certificaat. |
| Score | Je ziet hier de score van een evaluatie eindtoets. |
| Status | Je ziet hier de status van deze regel. Ga met je muis over het icoon om de betekenis te zien. |
| Details | Klik op details om deze cursist een certificaat te sturen en hem of haar gereed te melden. |
Vink de medewerkers aan en klik op “Selectie afgerond melden”. Het scherm zal verversen en de status past zich aan.
Batch certificaten
Deze functie leidt tot hetzelfde certificaat. Verschil is dat met deze functie je voor meerdere mensen tegelijk een certificaat kan aanmaken.
Selecteer de deelnemers voor wie je een certificaat wilt aanmaken. Vul per deelnemers desgewenst een score in en de wijze waarop het certificaat behaald is. Dit is optioneel.
Klik op “Certificaten maken van selectie”.
Evaluaties
Als docent zie je alleen de evaluaties van gekoppelde events.
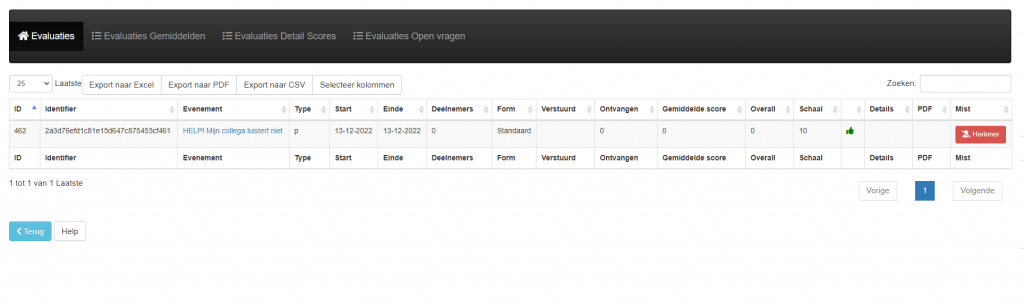
| Evenement | Hier zie je het event of events terug waar je als docent aan gekoppeld bent. |
| Type | Type P = plan-item (klassikaal) en Type E = E-learning. |
| Start | Begin van de training. |
| Einde | Laatste trainingsdag. |
| Deelnemers | Het aantal deelnemers van het event. |
| Form | Welk formulier er verstuurd is of nog verstuurd gaat worden. |
| Verstuurd | De datum waarop het formulier is verzonden. |
| Ontvangen | Het aantal terug ontvangen formulieren. |
| Gemiddelde Score | De gemiddelde score die het event heeft ontvangen vanuit de terug gekomen formulieren. |
| Overall | De overall score is de score van alle events (dus als er meerdere events zijn van hetzelfde onderwerp). |
| Schaal | De scoringsschaal van het formulier |
| Herinner | Als je deze knop gebruikt, kan je herinneringen sturen. Deze zullen alleen verzonden worden aan degene die hem nog niet hebben ingevuld (er zit nog een stap achter deze knop). |
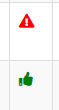
- Het gevarendriehoekje wil zeggen: Te weinig evaluaties ontvangen.
- Het duimpje wil zeggen: Voldoende evaluaties ontvangen (let wel, dit zie je ook staan als een event 0 deelnemers heeft en dus 0 keer is verzonden).
- Je kan zelf rapportages maken.
- De zwarte balk geeft de mogelijkheden weer
Stuur een e-mail
Als docent kun je deelnemers van jouw trainingen een e-mail vanuit het leerportaal sturen. Dit kan voor:
- Deelnemers van een afgelopen training.
- Deelnemers van een geplande training.
Werkwijze
Ga naar je persoonlijke dashboard > Docent > Stuur e-mail.
- Selecteer de doelgroep: deelnemers van een afgelopen evenement of deelnemers van een gepland evenement.
- Er verschijnt een veld waar je de training kunt selecteren.
- Geef een titel en de e-mailtekst. Selecteer eventuele bijlagen en klik op “Verzenden”.
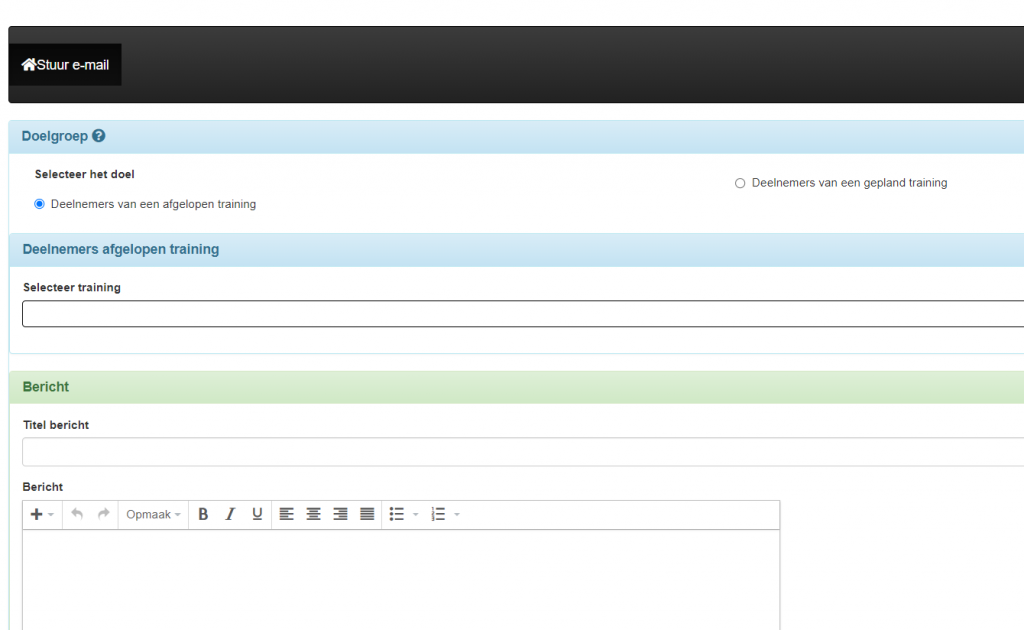
- Het is ook mogelijk om nog een bijlage toe te voegen
