De presentielijst is een functie voor zowel beheerder als docent en bedoeld om:
- De presentie per cursusdag van een uitvoering bij te houden.
- Voorbedrukte presentielijsten in PDF-formaat af te drukken voor trainingen waar een handtekening vereist is.
- De volledige presentie en formele gereedmelding van alle deelnemers van een cursus uitvoeren.
- Aanvullende acties uit te voeren, zoals het sturen van e-mails naar deelnemers die niet present waren en annuleren van inschrijvingen van mensen die niet present waren.
Pad
Beheerder: Presentie & Evaluatie > Presentielijst
Docent: Dashboard > [Docent] > Presentielijst
Werkwijze
Selecteer een evenement. Na enige seconden verschijnen de cursus- en presentiegegevens.
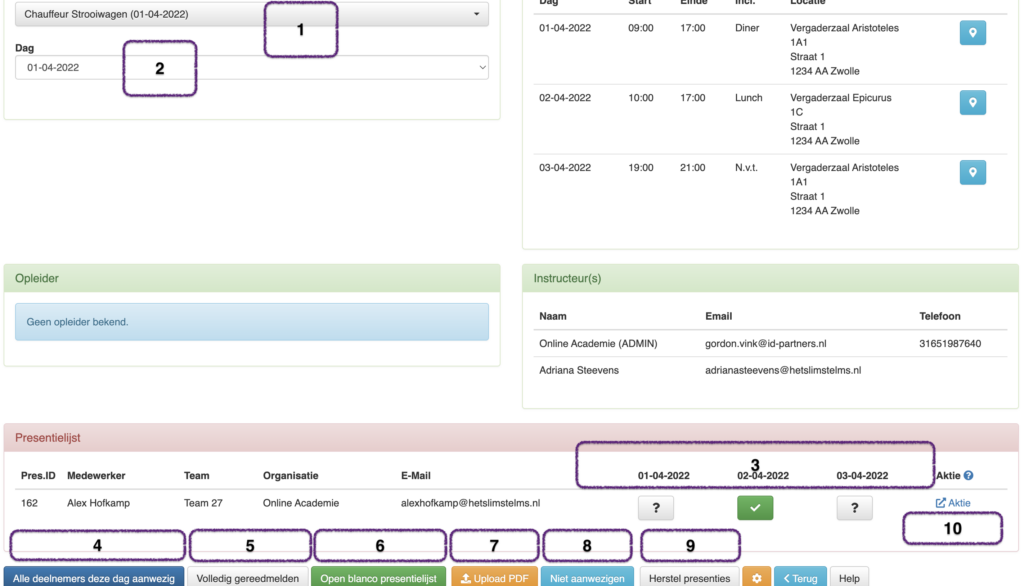

| # | Toelichting |
|---|---|
| 1 | Selecteer het evenement waar je de presentie van wilt verwerken. |
| 2 | Als je alle presenties van een specifieke cursusdag op ‘Aanwezig’ wilt zetten, selecteer dan hier de cursusdag en klik op (4) [Alle deelnemers deze dag aanwezig]. |
| 3 | Zet iemand aanwezig of afwezig door op het vraagteken te klikken. |
| 4 | Zie 2. |
| 5 | Met deze functie kun je alle deelnemers voor alle dagen op aanwezig zetten én formeel de deelname en succesvolle afronding vastleggen(*). |
| 6 | Open een blanco PDF met alle deelnemers om af te drukken. |
| 7 | Upload een getekende presentielijst. Let op: het LMS kan niet de PDF herkennen. Werk zelf de digitale presentie nog bij op basis van de PDF met handtekeningen. |
| 8 | Toont een lijst met niet aanwezigen (die op één of meer dagen niet aanwezig waren). |
| 9 | In enkele gevallen kan het voorkomen dat de presentielijst onvolledig is of teveel deelnemers bevat. Met deze functie kun je de presentielijst herstellen op basis van de actuele inschrijvingen. |
| 10 | Aanvullende acties (**). |
| 11 | Hier is het mogelijk om een interne notitie vast te leggen bij de presentie van een deelnemer voor een klassikale training. |
(*) Als een training leidt tot een erkend diploma of certificering, dan is het aanwezig zijn alleen niet voldoende. Een docent of beheerder moet bevestigen dat een training succesvol is afgerond. Pas als die formele bevestiging is gedaan wordt de kwalificatie vastgelegd.
Aanvullende acties
Klik op [Acties] om aanvullende acties uit te voeren:
- Stuur een e-mail naar een opleider, docent of medewerker.
- Annuleer de inschrijving in zijn geheel.
- Verplaats de deelname van een cursusdag naar een cursusdag van een andere uitvoering.
Selecteer actie
| Veld | Toelichting | Verplicht | Instellingen |
|---|---|---|---|
| Aktie | Selecteer wie je wilt informeren | Ja | |
| Media | Ja | ||
| Tekst | Selecteer een standaardtekst en pas deze aan. | Instellingen > Standaardteksten | |
| Annuleer inschrijving | Selecteer “Ja” als je de inschrijving wilt annuleren parallel aan het sturen van een e-mail. | Nee |
Verplaatsen
Voordat je [Verplaatsen] kiest, controleer of je de juiste cursusdag hebt geselecteerd.

Ga een scherm terug en selecteer de juiste cursusdag als deze niet juist is:

Selecteer [Verplaatsen] en selecteer naar welke uitvoering en cursusdag je deelnemer wilt verplaatsen en klik op [Naar hier verplaatsen].
Rapportage Presentie
Beheer > Rapportages > Presentie.
Je ziet in deze rapportage precies terug wie er aanwezig was bij welke training. Deze rapportage is uitgebreid met de status van het account van de medewerker (actief of niet actief).
Je kan makkelijk de rapportage exporteren.
