Een evenement kent een type evenement en één of meerdere categorieën. Om evenementen nog meer te categoriseren, kun je classificaties aanmaken.
Wanneer je een catalogus-item aanmaakt, kies je in het tabje “Classificaties” voor één of meerdere classificaties. Wanneer je een plan-item aanmaakt, wordt de classificatie automatisch overgenomen. Je kunt dus geen classificatie kiezen bij een plan-item.
Waar vind je de Classificaties terug?
Een classificatie kent een groep bestaande uit classificaties; bijvoorbeeld een groep “E-Learning” en classificaties “BCS Learning”, “Good Habitz” en “SEP”.
Hieronder zie je een voorbeeld hoe dit eruit ziet in de Catalogus en Kalender:
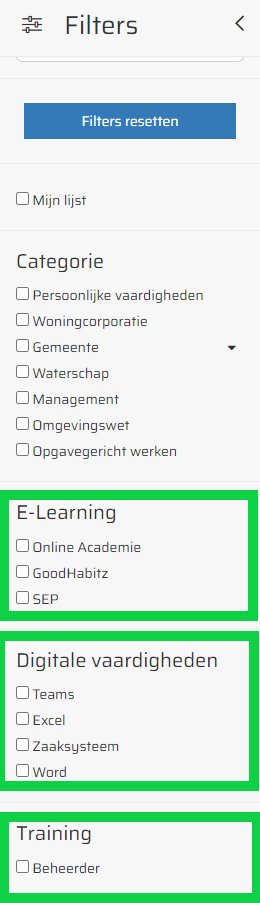
Waar maak je de Classificatiegroep aan?
Via “Beheer” > “Instellingen” > “Classificaties”.
Je komt dan uit in het menu waar je de classificaties kan aanpassen en toevoegen.
Klik op deze knop om een classificatiegroepen aan te maken:
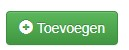
| Titel | Geef hier de titel op van je classificatie. |
| Toon in Catalogus | Vink deze aan als je de classificatie wilt tonen in de Catalogus. |
| Toon in Opleidingskalender | Vink deze aan als je de classificatie wilt tonen in de Opleidingskalender. |
| Sortering | De sortering geeft aan op welke plaats de classificatie getoond zal worden. Dit is vooral van belang bij meerdere classificaties. |
| Actief | Vink deze aan als je de classificatie wilt tonen in de Catalogus en/of kalender. |
Hoe voeg je een classificatie toe aan een Classificatiegroep?
In hetzelfde menu kies je nu voor classificaties:
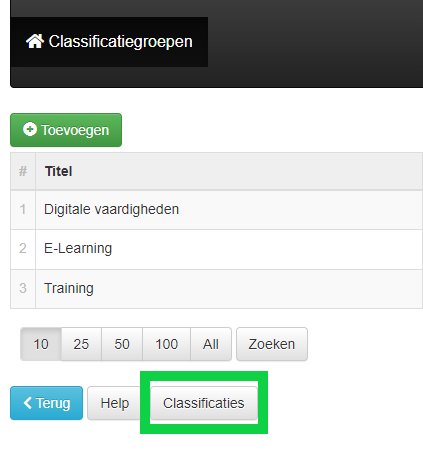
Kies hier weer voor:
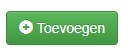
| Groep | Kies hier in het drop down menu voor de groep waar de classificatie onder komt te vallen. |
| Titel | Geef de classificatie hier een titel . |
| Actief | Vink dit aan als je de classificatie ook daadwerkelijk actief wilt hebben in de catalogus en/of kalender. |
| Afbeelding | Dit veld leeglaten (is niet meer actief). |
| Sortering | Geef hier aan op welke plek de classificatie moet komen te hangen onder de groep. |
Als je alle velden hebt ingevuld kies je een van de volgende opties:
| Bewaren & Terugkeren | Als je klaar bent en wilt opslaan, klik je hierop. |
| Bewaren & Nieuw | Kies deze optie als je nog een classificatie aan wilt maken. |
| Bewaren & Aanpassen | Kies deze optie als je wilt opslaan, maar ook nog een aanpassing wilt doen. |
| Terug | Je slaat niets op en gaat terug naar de vorige pagina. |
Je ziet nu, als alles actief is, de Classificatiegroep en de daarbij behorende classificaties terug in de Catalogus en/of Kalender.
Classificatiegroepen en classificaties bekijken, aanpassen of verwijderen
Je kan altijd de gemaakte groepen nog bekijken, aanpassen of verwijderen.
Dit die je ook via “Beheer” > “Instellingen” > “Classificaties”.
Achter elke groep of classificatie zie je deze knoppen:

Wanneer gebruik je welke knop?
| View | Bekijk de inhoud van de groep of classificatie, je kan hier alleen kijken en geen aanpassingen doen. |
| Aanpassen | Met deze knop kan je een aanpassing doen in de groep of classificatie. Ben je klaar met je aanpassing, klik dan altijd op 1 van de knoppen “Bewaren”. |
| Verwijderen | Deze knop gebruik je als je een groep of classificatie in zijn geheel gaat verwijderen. Als je hierop klikt, komt er nog een melding of je de groep of classificatie echt wilt verwijderen. Als je dan op oké klikt, is de groep of classificatie weg uit de lijst en niet meer zichtbaar in de catalogus of kalender. |
Overige knoppen
| Zoeken | Onderaan in het Instellingen-menu bij classificaties, staat de knop “Zoeken”. Je kan, indien je een hele lange lijst hebt, makkelijk een categorie zoeken op naam of kenmerk. |
| Je kan met deze knop een uitdraai maken van je classificatie-overzicht. | |
| Export naar CSV | Je kan met deze knop een export maken naar CSV van je classificatie-overzicht. |
| Help | Via deze knop kom je uit in de handleiding over het onderwerp waar je op dat moment in werkt. In dit geval Classificaties. |
