In het LMS kun je zelf evaluatie-formulieren maken en koppelen aan een gepland evenement of een E-learning. Een evaluatie-formulier bestaat uit een onbeperkt aantal meerkeuzevragen en/of open vragen. In dit artikel leggen we uit hoe je een formulier kan aanmaken in het Instellingen-menu.
Werkwijze
Ga naar “Beheer” > “Instellingen” > “Evaluatie” (form)
Bij het aanmaken van je eerste evaluatie-formulier begin je bij het vullen van de:
- Open vragen
- Scoringsvragen
Dit doe je voordat je een formulier gaat maken. Je hoeft iedere vraag maar één keer toe te voegen om daarna dezelfde vraag in meerdere formulieren te selecteren. Je bouwt als het ware een bibliotheek met vragen op waarmee je later een formulier samenstelt. Controleer daarom voordat je een formulier maakt of de vraag al aanwezig is.
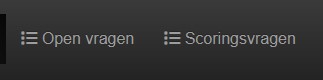
Open vragen maken
Klik in de zwarte balk op “Open vragen”.
Vul hier je vraag in:
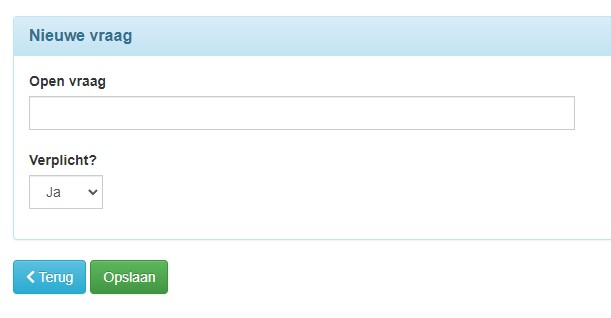
Je krijgt dan in het groen een melding te zien dat de vraag is opgeslagen. Het veld met “Open vraag” is dan weer leeg en je kan vervolgens nog meer vragen op deze manier gaan aanmaken. De vragen verschijnen onderaan de pagina.
Open vraag verwijderen of wijzigen
Wanneer je in hetzelfde scherm naar beneden scrolt, zie je alle vragen staan.
Achteraan zie je deze opties staan:
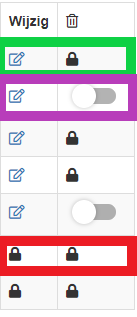
| Groen: wijzig en slotje | Je kan deze vraag NIET wijzigen en niet verwijderen omdat deze vraag is gekoppeld aan een formulier of formulieren. Je kan wél wijzigen of de vraag verplicht is, “ja” of “nee”. |
| Paars: wijzig en schuifje | Je kan deze vraag wijzigen en verwijderen door het schuifje om te zetten en onderaan te kiezen voor “verwijder selectie”. Dit is omdat de vraag nog niet gekoppeld is aan een formulier en nog niet beantwoord is. Ook kan je nog wijzigen of de vraag verplicht is, “ja” of “nee”. |
| Rood: slotje met een slotje | Deze vraag kan je niet wijzigen en niet verwijderen. Dit wil zeggen, de vraag is al door minstens 1 gebruiker beantwoord en is al gekoppeld aan een formulier of formulieren. Je kan hier ook niet meer kiezen of de vraag wel of niet verplicht wilt maken. |
Scoringsvragen maken
Klik in de zwarte balk op “Scoringsvragen”.
Vul hier je vraag in:
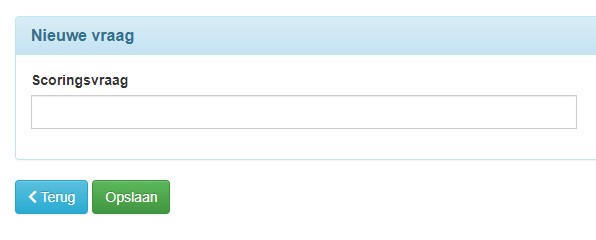
Je krijgt dan in het groen een melding te zien dat de vraag is opgeslagen.
Het veld met nieuwe vraag is dan weer leeg en je kan vervolgens nog meer vragen op deze manier gaan aanmaken. De vragen verschijnen onderaan de pagina.
Scoringsvraag verwijderen of wijzigen
Wanneer je in hetzelfde scherm naar beneden scrolt, zie je alle vragen staan.
Achteraan zie je deze opties staan:
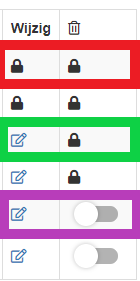
| Rood: Slotje met een Slotje | Deze vraag kan je niet wijzigen en niet verwijderen. Dit wil zeggen, de vraag is al door minstens 1 gebruiker beantwoord en is al gekoppeld aan een formulier of formulieren. |
| Groen: Wijzig en een slotje | Je kan deze vraag NIET wijzigen en niet verwijderen omdat deze vraag is gekoppeld aan een formulier of formulieren. |
| Paars: Wijzig en schuifje | Je kan deze vraag wijzigen en verwijderen door het schuifje om te zetten en onderaan te kiezen voor “verwijder selectie”. Dit is omdat de vraag nog niet gekoppeld is aan een formulier en nog niet beantwoord is. |
Evaluatie formulier maken
Je hebt nu eerst de vragen gemaakt en kan dan nu beginnen met het maken van een evaluatie-formulier.
Klik op deze knop

Je gaat de volgende velden vullen:
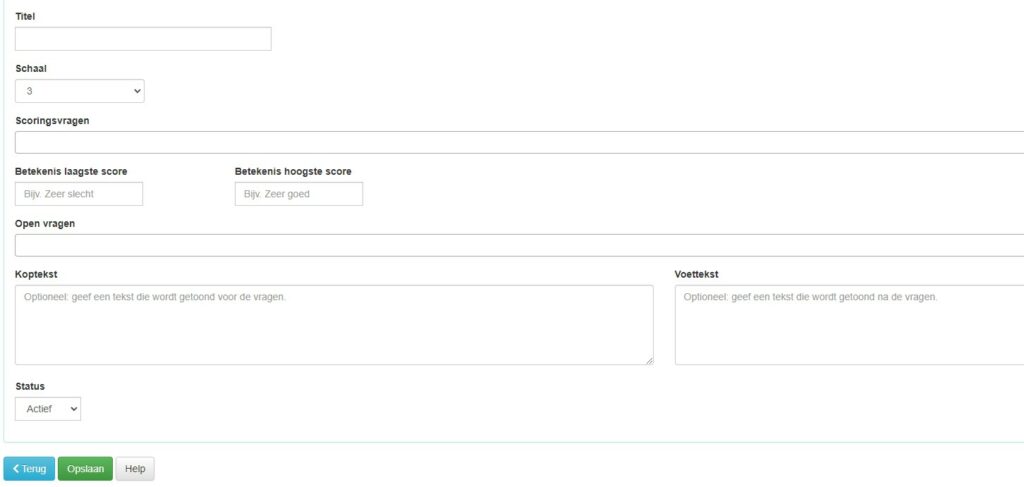
| Titel | Geef hier de titel van je evaluatie op. Als je met meerdere formulieren werkt, is het goed om duidelijk in de titel aan te geven waar het formulier voor is. Bijvoorbeeld: Intern, extern, tussentijds etc. |
| Schaal | Een klassieke scoringsschaal is natuurlijk 10, maar 3 of 5 kan ook. Voor ieder formulier geef je aan wat de betekenis is van de laagste en hoogste score. Zo kan op een schaal van 5 de score 1 ‘heel slecht’ zijn en de score 5 ‘zeer goed’. |
| Scoringsvragen | Als je op de balk klikt dan verschijnen de scoringsvragen die je hebt aangemaakt. Je kan hier selecteren welke je wil toevoegen. Deze zijn onbeperkt. |
| Betekenis laagste score | Vul hier zelf de termen in die je wil gebruiken bij de laagste score. Bijvoorbeeld “Zeer slecht”. |
| Betekenis hoogste score | Vul hier zelf de termen in die je wil gebruiken bij de hoogste score. Bijvoorbeeld: “Zeer goed”. |
| Open vragen | Als je op de balk klikt, verschijnen de Open vragen die je hebt aangemaakt. Je kan hier selecteren welke je wil toevoegen. |
| Koptekst | Dit is optioneel om in te vullen. De tekst die je hier in zet, wordt getoond vóór de vragen. |
| Voettekst | Dit is optioneel om in te vullen. De tekst die je hier in zet, wordt getoond ná de vragen. |
| Status | Kies hier of je het formulier actief of in-actief wilt maken. Dit kan je doen als je het formulier nog aan het bewerken bent. Als je hem in-actief laat staan, kan deze nog niet gekoppeld worden aan een training. |
Evaluaties (knop in de zwarte balk)
In “Beheer” > “Instellingen” > “Evaluaties” (form) in de zwarte balk, zie je ook de optie “Evaluaties” staan.

Je komt dan uit in het menu wat je ook terug kan vinden via “Beheer” > “Presentie en Evaluatie” > “Evaluaties”.
Niet van toepassing
Dit kan je niet instellen of uitzetten in het formulier. Bij de scoringsvragen is altijd een extra kolom zichtbaar in het evaluatie formulier. De kolom N.v.t.
In het evaluatieformulier zie je bij de scoringsvragen een schaal van 3, 5 of 10. Deze vragen worden gescoord door de deelnemer. Vanzelfsprekend worden scores die niet van toepassing zijn niet meegenomen in de berekening van het gemiddelde.

Hoe sorteer ik de vragen?
Zie dit artikel in de FAQ-sectie.
Evaluatie door een docent
Je kunt een evaluatieformulier maken die de docent(en) invult na een training. In het plan-item selecteer je vervolgens welk evaluatieformulier voor deelnemers is als ook het formulier voor docenten.
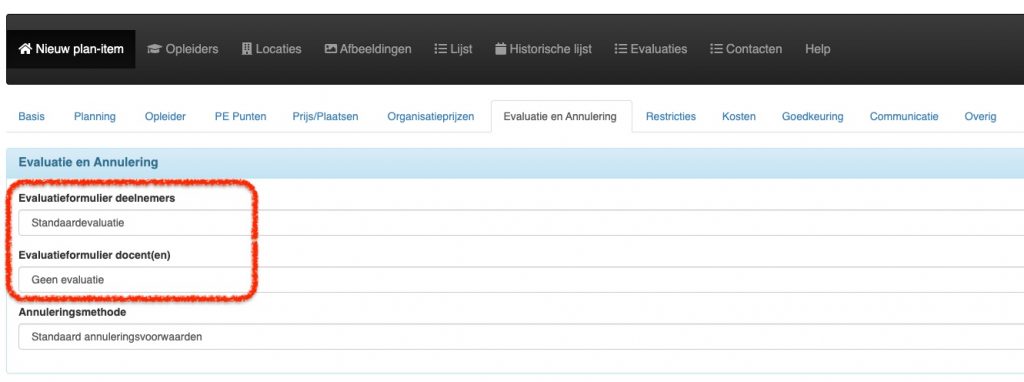
Een formulier kopiëren
Wil je een nieuw formulier maken met dezelfde vragen om vervolgens de vragen aan te passen. Klik dan bij het formulier wat wilt kopiëren op de kopieerknop.
📋 Handleiding: Evaluatieformulier met scoringsvragen en ‘Niet van toepassing’-optie
✅ Formulier met één vraag
- Je kunt een evaluatieformulier aanmaken met slechts één vraag.
- Dit is handig voor korte feedbackmomenten of gerichte evaluaties.
📊 Scoringsvragen met schaalopties
- Bij het toevoegen van een scoringsvraag kun je kiezen uit een schaal van:
- 3 punten
- 5 punten
- 10 punten
- Deze vragen worden gescoord door de deelnemer.
🚫 Standaardkolom: ‘Niet van toepassing’
Dit voorkomt dat irrelevante antwoorden het resultaat beïnvloeden.
Elke scoringsvraag bevat nu standaard de optie “Niet van toepassing”.
Als een deelnemer deze optie selecteert:
Wordt de score niet meegenomen in de berekening van het gemiddelde.
