Dit artikel beschrijft het beheer van de standaard e-mails.
Het LMS kent een groot aantal notificatie e-mails om deelnemers, geïnteresseerden, HRM, managers en docenten te informeren over activiteiten in het systeem. Er zijn grofweg twee soorten e-mails:
- e-mails die handmatig worden geïnitieerd door een actie van een gebruiker (docent, deelnemer, HRM).
- e-mails die automatisch door het systeem worden gestuurd.
De e-mail-instellingen bepalen of een e-mail is geactiveerd en naar wie een kopie moet van de e-mail. Een beheerder kan zelf de e-mails aanpassen naar wens. Per e-mail is het doel en ontvanger gedocumenteerd plus een korte uitleg waar de e-mail voor bedoeld is; dit is alleen informatief.
Waar vind je de emails?
Via “Beheer”> “Instellingen” > “E-mails”.
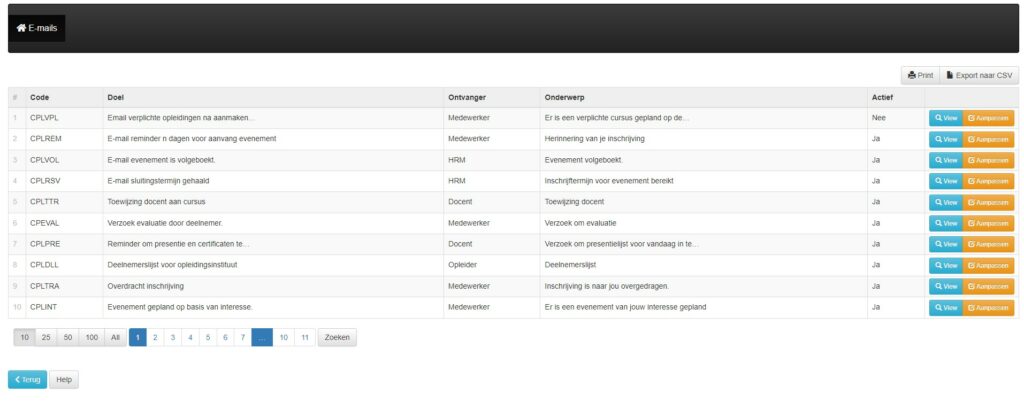
Je komt dan uit in het menu waar je de e-mails kan:
- Inzien (View)
- Aanpassen
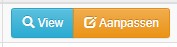
Emails inzien
Klik op “View” achter de e-mail die je wilt inzien.
| Code | Elke e-mail heeft een eigen unieke code. Hiermee kan je e-mails zoeken of je kan de code doorgeven aan de helpdesk als je er een vraag over hebt. |
| Ontvanger | Hier staat wie de ontvanger van de e-mail is. |
| Doel | Wat is het doel van de e-mail? |
| Uitleg | Een korte uitleg over de e-mail, wanneer een e-mail verzonden zal worden bijvoorbeeld. |
| Onderwerp | Het onderwerp van de e-mail. |
| Bericht | Het bericht wat naar de ontvangen zal worden verzonden. |
| Kopie HRM? | Gaat er een kopie naar HRM? Ja of Nee. |
| Actief | Is de e-mail actief? Ja of Nee. Niet-actief wil zeggen dat de e-mail niet verzonden gaat worden bij de handeling die hierbij hoort. |
- Klik op de oranje terugknop om in het menu te blijven.
- Klik op de blauwe terugknop om naar het Instellingen-menu te gaan
Email aanpassen
Klik op “Aanpassen” achter de e-mail die je wilt gaan aanpassen.
| Code | Deze kan je niet aanpassen. |
| Ontvanger | Deze kan je zelf niet aanpassen.* |
| Doel | Deze kan je zelf niet aanpassen.* |
| Uitleg | Een korte uitleg over de e-mail. Deze kan je zelf aanpassen en is alleen zichtbaar in het Instellingen-menu. |
| Onderwerp | Deze kan je zelf aanpassen naar wens. |
| Bericht | Het bericht is helemaal aan te passen naar wens. Je kan ook nog linkjes invoegen, tabellen invoegen etc. |
| Kopie HRM? | Vink hier aan of je een kopie van de e-mail naar HRM wilt sturen. Geen vinkje wil zeggen dat deze niet verzonden zal worden. |
| Actief | Vink hier aan of je de e-mail actief zou willen hebben. Vink je hem niet aan, dan is de e-mail niet actief. |
Overige knoppen
| Zoeken | Onderaan in het Instellingen-menu bij e-mails staat de knop “Zoeken”. Je kan, indien je een hele lange lijst hebt, makkelijk naar een code of trefwoord zoeken. |
| Je kan met deze knop een uitdraai maken van het e-mail-overzicht. | |
| Export naar CSV | Je kan met deze knop een export maken naar CSV van het e-mail-overzicht. |
| Help | Via deze knop kom je uit in de handleiding over het onderwerp waar je op dat moment in werkt. In dit geval E-mails. |
