Dit artikel beschrijft het beheer van de categorieën en subcategorieën voor de catalogus en kalender. Een categorie is een filter waarmee de bezoeker snel en intuïtief content kan vinden. Je kunt een item in de catalogus aan één of meerdere categorieën koppelen.
Waar vind je de Categorieën en subcategorieën terug?
Als je in het systeemmenu bovenaan in het LMS op Catalogus of kalender klikt zie je de Categorieën terug aan de linkerkant. Deze kan je zelf benoemen en sorteren. Als je een categorie hebt met een zwart driehoekje erbij dan is er nog een subcategorie onder gehangen en kan je daar op klikken om hem te openen.
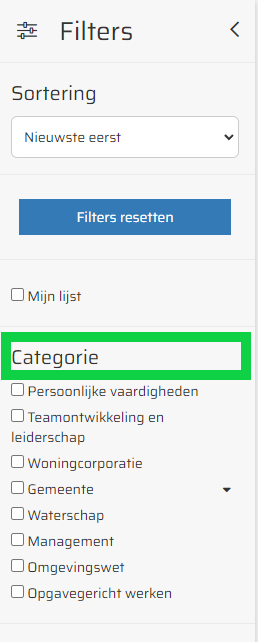
Waar maak je de Categorieën aan?
Via beheer > instellingen > Categorieën.
Je komt dan uit in het menu waar je categorieën kan aanpassen en toevoegen. In hetzelfde menu kun je ook subcategorieën aanmaken en wijzigen. Je kan in de zwarte balk wisselen tussen categorieën en subcategorieën .
Toevoegen Categorieën
Klik op deze knop.
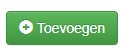
Je gaat nu de volgende velden vullen.
| Titel categorie | Hier geef je de naam van de categorie in |
| Engels | Optioneel geef je hier de vertaling in het Engels op van de titel |
| Duits | Optioneel geef je hier de vertaling in het Duits op van de titel |
| Frans | Optioneel geef je hier de vertaling in het Frans op van de titel |
| Omschrijving | Omschrijf hier optioneel de inhoud van de categorie. Dit is niet zichtbaar in de catalogus en kalender alleen voor de beheerder te zien in het instellingen menu. |
| Sortering | Dit is de volgorde van plaatsing in de catalogus en kalender kies bijvoorbeeld voor een thema week voor sortering 1 zodat de categorie bovenaan komt te staan. |
| Actief | Vink dit aan om de categorie te activeren en dus zichtbaar te maken in de catalogus en kalender |
Als je alle velden hebt gevuld heb je de volgende opties.
| Bewaren & Terugkeren | Als je klaar bent en wilt opslaan klik je hierop |
| Bewaren & Nieuw | Kies deze optie als je nog een categorie aan wilt maken |
| Bewaren & Aanpassen | Kies deze optie als je wilt opslaan, maar ook nog een aanpassing wilt doen |
| Terug | Je slaat niets op en gaat terug naar de vorige pagina |
Als je alles goed hebt ingevuld dan is je categorie nu aangemaakt en zichtbaar in de catalogus.
Toevoegen Subcategorieën
In de zwarte balk kies je nu in het instellingen menu (beheer> instellingen > categorieën) voor Subcategorieën.
Klik op deze knop:

Je gaat nu de volgende velden invullen.
| Titel | Hier geef je de naam van de subcategorie in |
| Categorie* | Kies uit het drop-down menu onder welke categorie (moet wel reeds aangemaakt zijn) je de subcategorie wilt toevoegen. |
| Engels | Optioneel geef je hier de vertaling in het Engels op van de titel |
| Duits | Optioneel geef je hier de vertaling in het Duits op van de titel |
| Frans | Optioneel geef je hier de vertaling in het Frans op van de titel |
| Omschrijving | Omschrijf hier optioneel de inhoud van de subcategorie. Dit is niet zichtbaar in de catalogus en kalender alleen voor de beheerder te zien in het instellingen menu. |
| Sortering | Dit is de volgorde van plaatsing onder de categorie |
| Actief | Vink dit aan om de subcategorie te activeren en dus zichtbaar te maken onder de gekozen categorie in de catalogus en kalender. |
Als je alle velden hebt gevuld heb je de volgende opties.
| Bewaren & Terugkeren | Als je klaar bent en wilt opslaan klik je hierop |
| Bewaren & Nieuw | Kies deze optie als je nog een subcategorie aan wilt maken |
| Bewaren & Aanpassen | Kies deze optie als je wilt opslaan, maar ook nog een aanpassing wilt doen |
| Terug Oranje | Je slaat niets op en gaat terug naar de vorige pagina |
Als je alles goed hebt ingevuld dan is je categorie nu aangemaakt en zichtbaar in de catalogus.
View/Aanpassen/Verwijderen Categorie en subcategorie
Je neemt de stappen beheer > instellingen > categorieën
Achter elke categorie zie je deze knoppen:

Wanneer gebruik je welke knop?
| View | Bekijk de inhoud van de categorie, je kan hier alleen kijken en geen aanpassingen doen. |
| Aanpassen | Met deze knop kan je een aanpassing doen in de categorie. Ben je klaar met je aanpassing, klik dan altijd op 1 van de bewaren knoppen. |
| Verwijderen | Deze knop gebruik je als je een categorie in zijn geheel gaat verwijderen. Als je hierop klikt komt er nog een melding of je de categorie echt wilt verwijderen. Als je dan op oké klikt is de categorie weg uit de lijst en niet meer zichtbaar in de catalogus of kalender. |
Overige knoppen
| Zoeken | Onderaan in het instellingen menu bij categorieën staat de knop zoeken. Je kan indien je een hele lange lijst hebt makkelijk een categorie op zoeken op naam of kenmerk. |
| Je kan met deze knop een uitdraai maken van je categorie overzicht | |
| Export naar CSV | Je kan met deze knop een export maken naar CSV van je categorie overzicht |
| Help | Via deze knop kom je uit in de handleiding over het onderwerp waar je op dat moment in werkt. In dit geval Categorieën. |
Categorieën wel of niet tonen in catalogus en/of kalender
Wellicht wil je de Categorieën niet zichtbaar hebben in je Catalogus of kalender. Je kan er dan voor kiezen om dit inactief te maken.
Via beheer > instellingen > algemeen
Scrol naar het kopje Catalogus & Kalender
Scrol nu naar het kopje Toon categorie in catalogus > zet het schuifje op actief om het zichtbaar te maken en op inactief om hem uit te zetten.

Wil je de categorieën niet zichtbaar in de kalender?
Scrol nog verder omlaag naar het kopje Toon categorie als filter in kalender zet het schuifje op actief om het zichtbaar te maken en op inactief om hem uit te zetten

In beide gevallen moet je helemaal onderaan de pagina nog wel even klikken op Wijzigen opslaan om je aanpassing te activeren.
