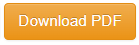Je kan via Cursuspromotie bepaalde trainingen selecteren en hier een PDF van maken. Je kan dit afdrukken of verzenden om zo met je aanbod doelgroepen te bereiken die minder vaak inloggen in mijnLMS.
Beheer > Informatie > Cursuspromotie.
De pagina bestaat uit 3 onderdelen:
1. Inhoud
2. Instellingen
3. Cursussen
Inhoud
Bij inhoud kan je de volgende velden invullen:
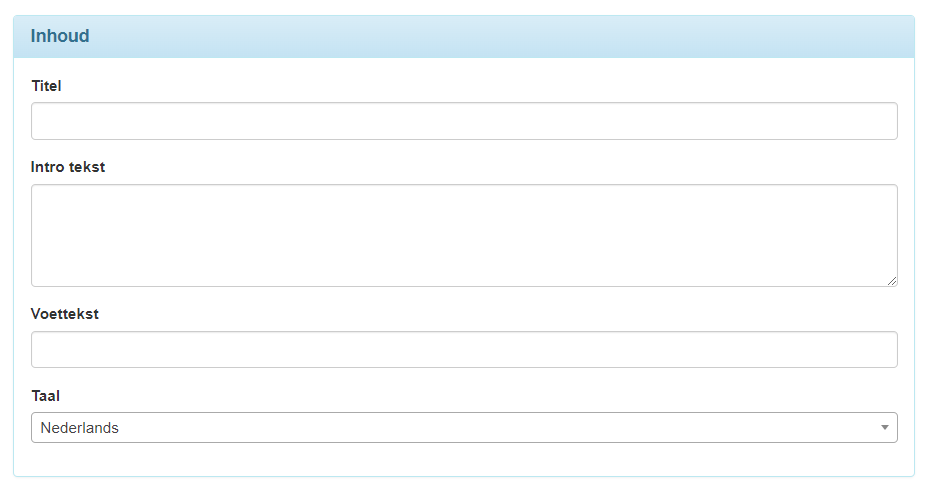
In het PDF komen deze velden hier terug.
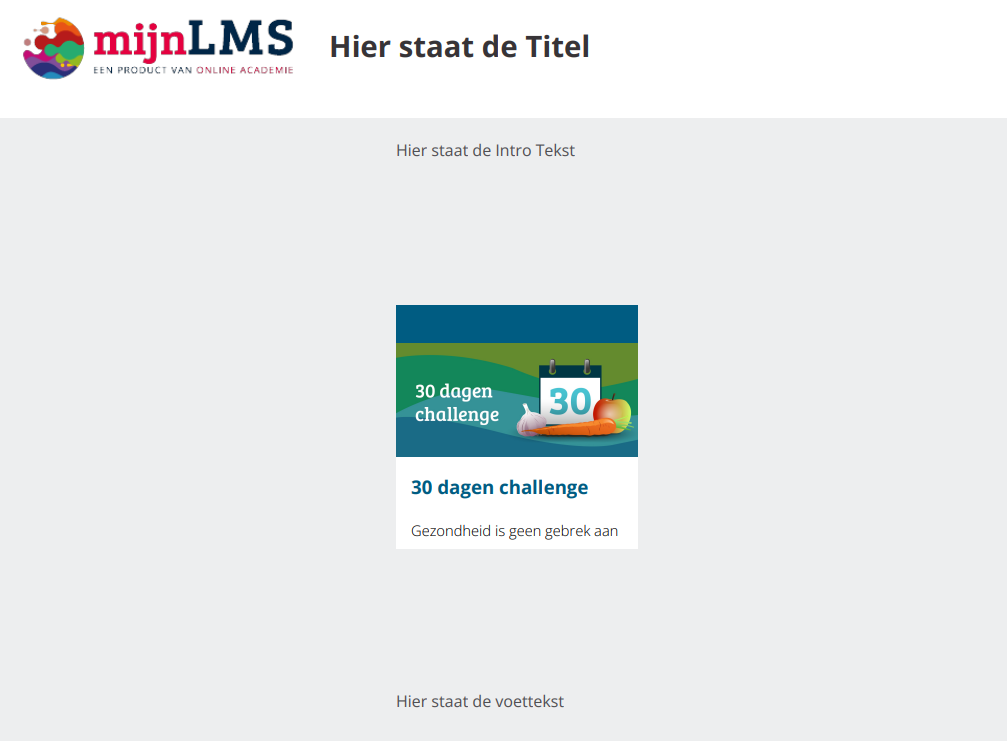
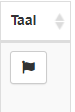

Het ziet er dan zo uit in het PDF:
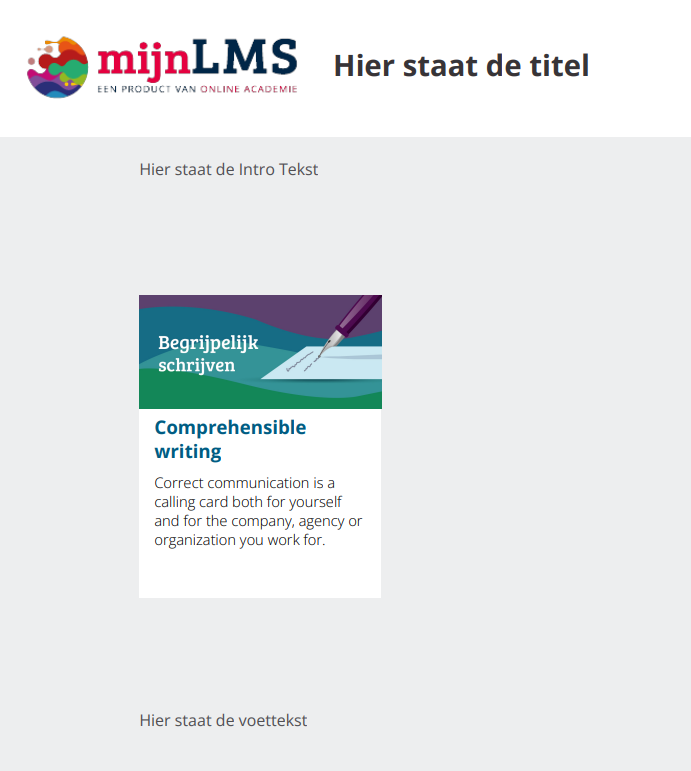
Instellingen
De instellingen zijn persoonlijk maar wel per browser. Advies is om altijd dezelfde browser te gebruiken als je met deze instellingen gaat werken. Je kan wel in verschillende browsers verschillende instellingen hebben.
Elke beheerder kan dit zelf inrichten. Als je uniform de kleuren wilt inrichten, zal je dit goed met elkaar moeten afstemmen. Als je deze hebt ingesteld, dan blijven deze wel staan. Het logo is altijd het logo dat reeds bekend is in het LMS.
In dit overzicht zie je de kleuren en hoe deze terugkomen in het PDF:
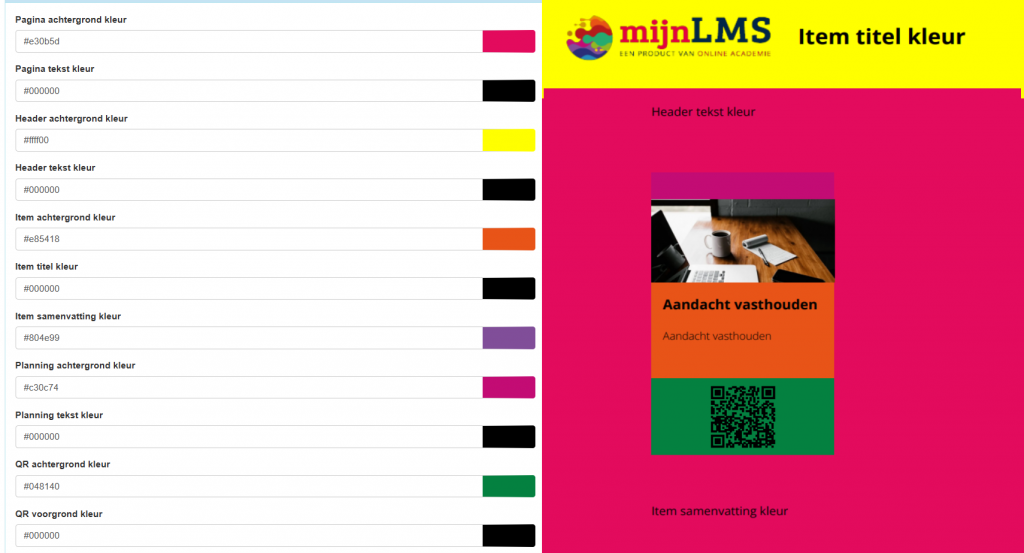
- Platform logo weergeven: Logo kan je hiermee aanzetten of weglaten.
- Item afbeelding weergeven: De afbeelding van het item zoals bekend in catalogus of kalender.
- Item titel weergeven: De titel zoals bekend is bij het catalogus- of kalenderitem.
- Item samenvatting weergeven: De samenvatting zoals bekend is bij het catalogus- of kalenderitem.
- Item planning weergeven: Indien het een gepland item is, vink je dit aan om de datum te tonen.
- Item QR link weergeven: Vink dit aan als je de QR-code wilt tonen.
- Hoogte samenvatting %: Je kan hier in percentages aangeven hoe hoog het stuk van de samenvatting moet zijn, je kan hier het beste zelf mee spelen en kijken wat mooi en handig is.
- Items per regel: Maximaal 4 items per regel.
- Max. regels per pagina: Maximaal 8 regels per pagina. Let erop dat hoe meer je van bovenstaande opties aanvinkt, des te minder regels er op een pagina passen.
Cursussen
In dit onderdeel voeg je het catalogus- en plan-item toe.
Dit is teven je “laatste” stap. Vanuit hier kan je ook je PDF genereren via de knop “Download PDF”.
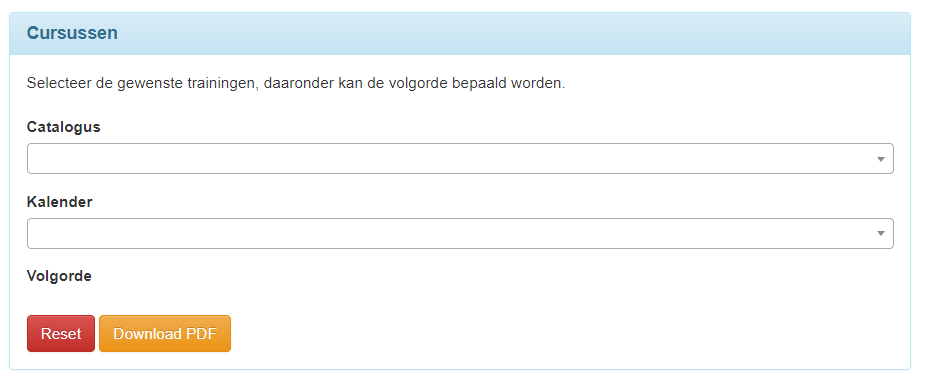
Zodra je een catalogus- en/of kalenderitem toevoegt, zie je dat er onderaan een lijst ontstaat.
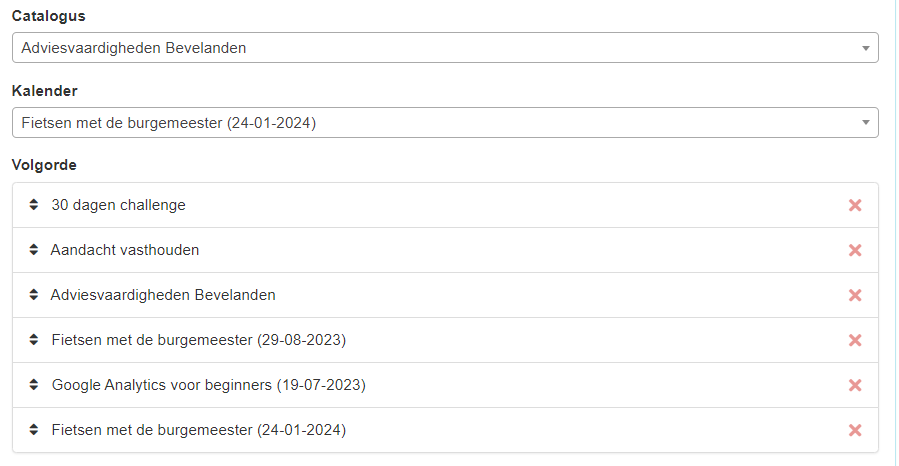
Je kan items verwijderen door op het rode kruisje te klikken.
Je kan items in een andere volgorde zetten door te slepen. Dit is dan tevens de volgorde in het PDF.
Ben je klaar? Kloppen je instellingen, je inhoud en je cursussen?
Klik dan op: