Als leidinggevende heb je diverse functies tot je beschikking om inzicht te krijgen in de leervorderingen van jouw team(s). Deze instructie leert je de belangrijkste functies.
Voor deze instructie gaan we er vanuit dat je eerst de instructie ‘mijnLMS | Instructie medewerkers‘ hebt gelezen. In die instructie worden de diverse onderdelen van het leerportaal uitgelegd en ingegaan op de werkwijze voor inschrijven, annuleren en verplaatsen.
Als leidinggevende beschik je in het leerportaal over aanvullende functies, en vervul je mogelijk een rol in de goedkeuring van inschrijvingen van medewerkers. Deze instructie legt de belangrijkste functies en processen uit.
Hoe zie je dat je manager bent in het LMS?
Je ziet in je dashboard een extra knop als je manager bent. Daaronder staan alle mogelijk opties.
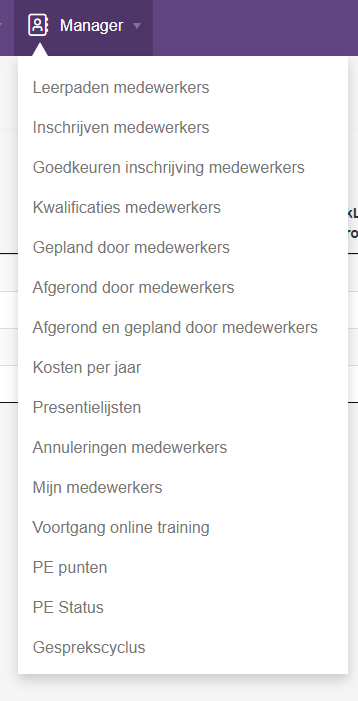
Let op dit is een voorbeeld screenshot en kan afwijken van je eigen menu.
Functies
Als leidinggevende heb je de volgende functies tot je beschikking, waarvan een aantal verder in deze instructie worden toegelicht:
- Inschrijven medewerkers voor een opleiding.
- Goedkeuren inschrijving medewerkers.
- Goedkeuren aanvragen e-learning.
- Bekijk de voortgang leerpaden van je medewerkers.
- Welke kwalificaties hebben je medewerkers.
- Wat is er gepland door medewerkers.
- Bekijk de interesses van je medewerkers.
- Het inzien van afgeronde opleidingen van medewerkers.
- Het inzien van de opleidingskosten van medewerkers.
- Het inzien van de aanwezigheid op basis van de presentielijst van medewerkers.
- Het inzien van annuleringen van inschrijvingen.
- Mijn medewerkers
Inschrijven medewerkers
Je kunt als leidinggevende medewerkers inschrijven voor een cursus die gepland staat in de opleidingskalender.
Menu managers > inschrijven medewerkers.
Je komt in een lijst. In deze lijst zie je:
- Geplande trainingen.
- Beschikbaarheid van de geplande trainingen (staat er VOL dan kan je de medewerker niet inschrijven).
- Bij VOL kan je gebruikers wel op de wachtlijst plaatsen
- Je ziet de dag en tijd van de training, de locatie en beschikbaarheid.
Vink de training aan waarvoor je je medewerker wilt inschrijven.
Scrol naar beneden.
Je ziet de aangevinkte training:
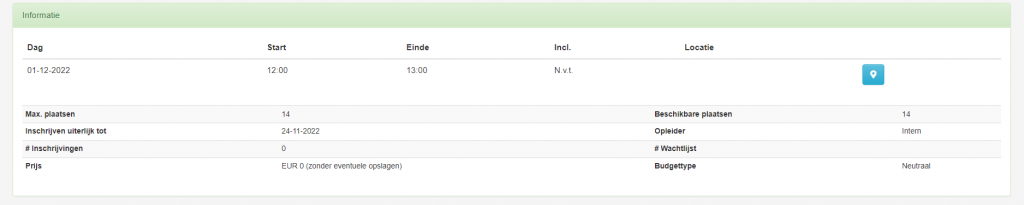
Selecteer de medewerker of medewerkers:
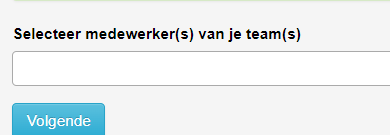
En klik op volgende.
`Je krijg dan deze melding:
Indien er geen conflicten zijn, vink je de medewerkers aan die je wilt inschrijven.
Klik op “selectie inschrijven”.
Goedkeuren van een inschrijving
Als een medewerker zich inschrijft voor een opleiding én de opleidingsadministratie heeft vastgelegd dat goedkeuring is vereist, dan ontvangen één of meerdere functionarissen een verzoek tot goedkeuring van de inschrijving. In een vereenvoudigd schema wordt hieronder het proces uitgelegd.
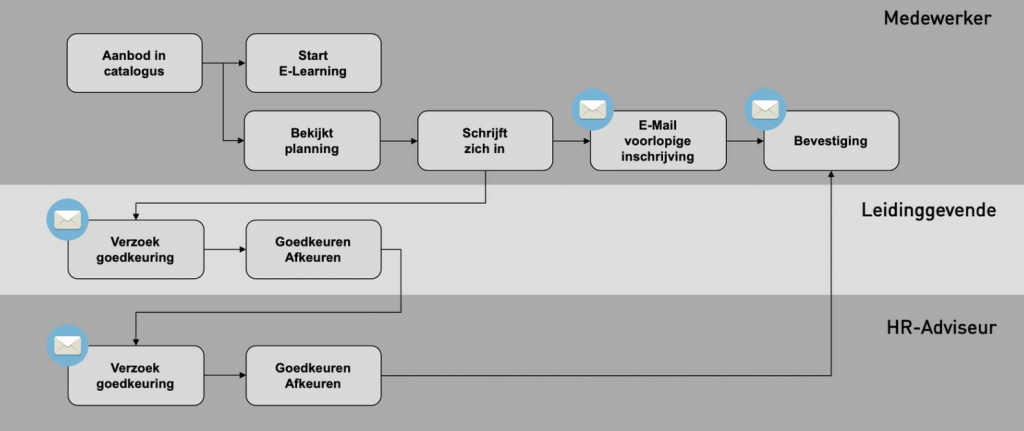
Direct na de inschrijving van een medewerker voor een opleiding ontvang je een e-mail. In de e-mail staat een link naar het goedkeuringsformulier. Je hoeft hier niet voor in te loggen. Hieronder zie je een voorbeeld van een goedkeuringsformulier.
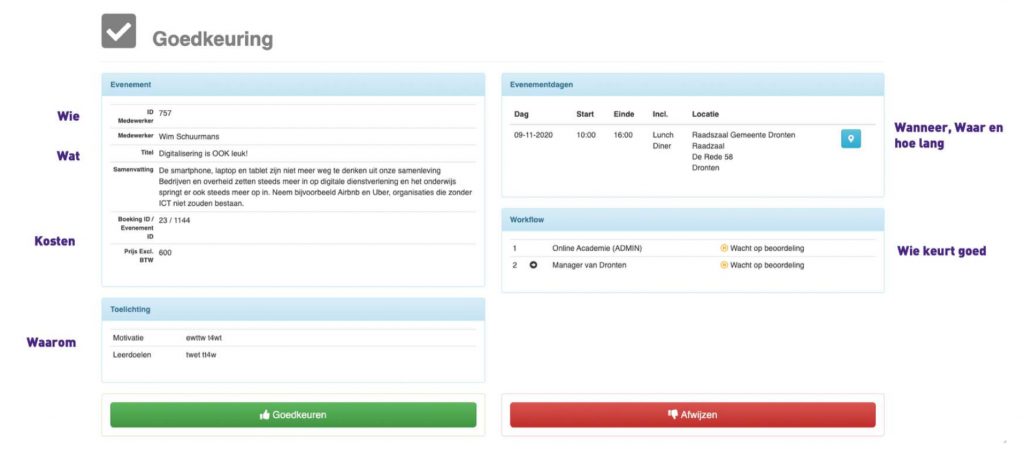
Om een inschrijving goed- of af te keuren hoef je slechts op één van beide knoppen te klikken. Wat er gebeurt bij goed- of afkeuren zie je door op onderstaande panelen te klikken.
| Ik keur de inschrijving goed. | Het systeem kijkt of er een andere functionaris moet goedkeuren, en stuurt een goedkeuringsverzoek naar die persoon. Als jij de laatste in het proces bent, wordt de inschrijving definitief en ontvangt de medewerker een bevestiging. |
| Ik wijs inschrijving af. | Wanneer één functionaris (ongeachte het aantal mensen in het goedkeuringsproces) de inschrijving afkeurt, stopt het goedkeuringsproces en krijgt de medewerker een email dat zijn inschrijving is afgewezen. |
Bekijk de status van de leerpaden
Je kunt als manager de status van de leerpaden van jouw medewerkers inzien. Ga naar je Persoonlijke dashboard > Manager > Leerpaden medewerkers.

Details leerpaden:
Je ziet verschillende filters waar je op kan zoeken binnen je eigen team.
Je kan ook een export maken vanuit dit scherm.

Voortgang Leerpaden:
Hier zie je heel visueel de voortgang terug.
Je kan hier nog uitgebreider selecteren en de voortgang van je medewerkers monitoren.
Klik je op het oogje achter naam van een medewerkers, dan ga je terug naar de Details, maar dan wel meteen gefilterd op de medewerker.

Ook hier kan je weer exports maken.
Overzicht leerpaden toewijzen:
Als de beheerder voor bepaalde instellingen heeft gekozen, dan kan het zijn dat je hier als manager ook leerpaden kan toewijzen aan je medewerkers.
Zie je deze optie niet en zie je alleen een overzicht van de leerpaden, dan is de optie uitgeschakeld door de beheerder.
Maak een leerpad voor een medewerker:
Een manager kan een leerpad samenstellen voor één of meerdere medewerkers.
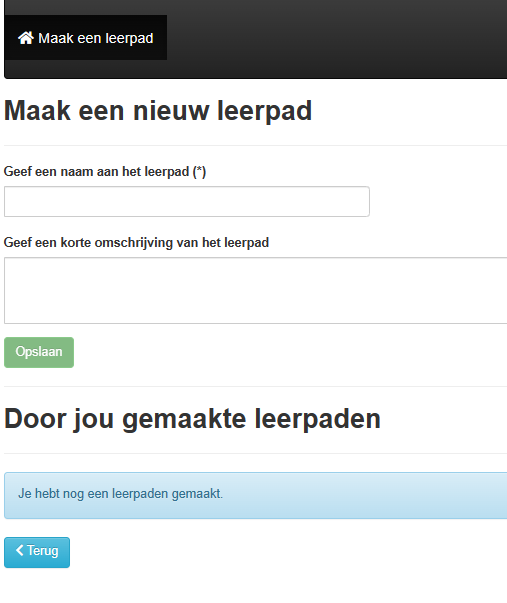
Geen je leerpad een naam en omschrijving en klik op opslaan.

Inhoud bewerken

Maak een selectie uit een of meerdere leervorm verzamelingen door op de [+] knop te klikken.
Selecteer een leervorm en klik op de groene knop opslaan. De leervorm wordt nu rechts toegevoegd in het paneel “Content Leerpad”. Herhaal dit voor iedere leervorm tot de rechterzijde naar wens is samengesteld.
Klik op terug om verder te gaan.
Toewijzen
Kies hier de groep of gebruiker waar je dit pas aan wilt koppelen.

Klik op terug.
Je ziet in dit scherm dan bij inhoud en wijs toe het aantal staan als het nu gevuld is.
Je kan in dit scherm ook het pad nog verwijderen.
Let wel op, het pad is na toewijzen ook meteen zichtbaar voor de gebruikers.
Kwalificaties medewerkers
Een kwalificatie is een erkend diploma met (veelal) een geldigheidsduur. Voorbeelden van kwalificaties zijn:
- BHV Basis
- VCA en VCA-VOL
De medewerker behaalt een kwalificatie als:
- Hij of zij zich inschrijft voor een cursus waarbij een erkend diploma van toepassing is. De persoon die de cursus plant, is hier verantwoordelijk voor.
Hij of zij deelneemt aan de cursus en de instructeur zijn deelname na afloop bevestigt en formeel afmeldt.
Uploaden van een diploma
- De medewerker kan zelf na afloop van de training het certificaat uploaden.
Als Manager kan je dit ook voor je medewerkers doen, dit doe je voor op de oranje upload knop te klikken:
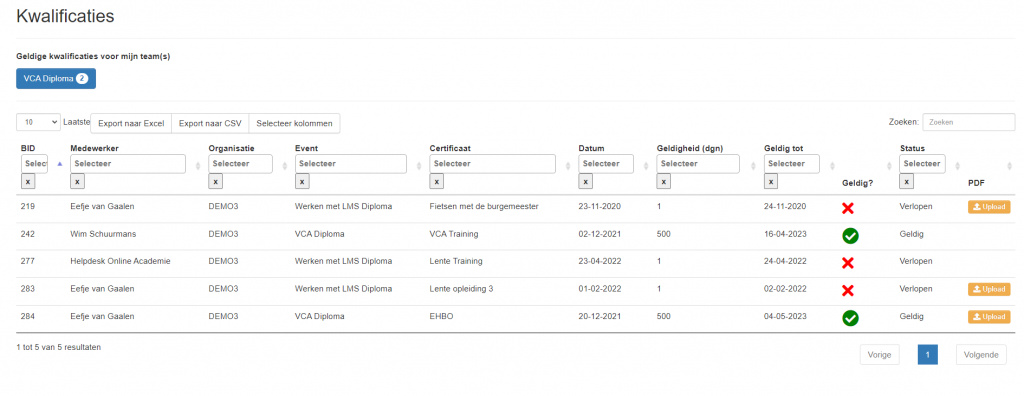
Als leidinggevende kun je alle kwalificaties zien van je medewerkers, certificaten downloaden (mits toegevoegd door de medewerker), en de geldigheid van het diploma inzien.
Ga naar je dashboard > manager > kwalificaties.
Gepland door medewerker
- Je ziet hier de planning van je medewerkers.
- Voor welke training staan ze ingeschreven?
- Als manager kan je ook geplande trainingen voor je medewerkers annuleren.
Je vinkt aan wie je wilt annuleren.
Geeft een reden op voor de annulering,
Annuleer selectie.
Interesses medewerker
- Medewerkers kunnen zich op de interesse lijst zetten.
- Jij als manager kan hier zien wie zich waarvoor op de lijst hebben gezet.
- Je kan alleen een export maken, je kan hier geen aanpassingen doen.
Afgerond door medewerker
- Als manager kan je zien welke trainingen je medewerkers hebben afgerond.
- Je kan hier alleen een export maken, je kan hier geen aanpassingen doen.
Voortgang online training
In het overzicht E-Learnings in het dashboard van de medewerker is de datum toegevoegd. Dit is de datum wanneer de learning voor het laatst is gestart of afgerond.
Als manager kan je dit ook zien onder “Voortgang online training” onder het kopje “laatst” staat deze datum.
Handleiding: Notities toevoegen in de gebruikerscockpit (voor managers)
📍 Stap-voor-stap instructie
- Log in op het managersdashboard.
- Ga naar “Mijn medewerkers”:
- Zoek de medewerker waarvoor je een notitie wilt toevoegen.
- Open de cockpit van de medewerker:
- Klik op het cockpit-icoon naast de naam van de medewerker.
- Scroll naar beneden naar het onderdeel “Notities”.
- Klik op “Nieuwe notitie”:
- Er verschijnt een invulveld.
- Vul de notitie in:
- Typ je bericht in het veld.
- Let op: de notitie is altijd zichtbaar voor beheerders.
- Klik op “Opslaan”:
- De notitie wordt direct toegevoegd aan het overzicht.
- Beheer je eigen notities:
- Alleen notities die je zelf hebt aangemaakt, kun je:
- Aanpassen
- Verwijderen
- Alleen notities die je zelf hebt aangemaakt, kun je:
- Extra informatie bij cursussen:
- Als je bij een notitie een cursusnaam ziet staan, dan is deze automatisch toegevoegd via de presentielijst.
Manager email
Als manager kun je zelf bepalen welke e-mailmeldingen je ontvangt en hoe vaak. Volg onderstaande stappen om je instellingen aan te passen. Of lees de hele handleiding hier.
🔧 Stap 1: Ga naar je instellingen
- Open je Dashboard.
- Klik rechtsboven op Mijn instellingen.
- Kies vervolgens voor Manager e-mailinstellingen.
✉️ Stap 2: Pas je e-mailvoorkeuren aan
In dit scherm kun je:
- De frequentie van e-mails aanpassen
Kies hoe vaak je meldingen wilt ontvangen (bijvoorbeeld dagelijks, wekelijks, etc.). - Instellingen aan- of uitzetten
- Donkergrijze vinkjes: Deze kun je zelf aan- of uitzetten.
- Lichtgrijze vinkjes: Deze zijn verplicht en kunnen niet worden aangepast.
ℹ️ Let op
- Deze functie is niet voor iedereen beschikbaar.
- Zie je deze optie niet? Neem dan contact op met je beheerder voor meer informatie of om toegang aan te vragen.
