QuickLearning informatie
Uploadmogelijkheden content en afbeeldingen:
Een QuickLearning kan zijn:
- Een link naar een Youtube video.
- Een link naar een Vimeo video.
- Een upload van een MP4-videobestand > max. 16MB
- Een upload van een Word-document met de extensies .DOC, .DOCX
- Een upload van een PowerPoint-document met de extensies .PPT, .PPTX.
- Een upload van een PDF-document met de extensies .PDF.
- Een webpagina, bijvoorbeeld: https://www.vtos.nl/nederlands/story_html5.html
- Een podcast.
- QuickLearnings biedt de mogelijkheid om een afbeelding in het formaat JPG, PNG en (animated) GIF te tonen. Selecteer je afbeelding bij Upload digitaal bestand bij het maken van een QuickLearning. Je kunt bijvoorbeeld een PowerPoint exporteren naar animated GIF. In de QuickLearning wordt de presentatie dan afgespeeld. Een eenvoudige manier om zelf content voor de QuickLearning catalogus te maken met tools die je waarschijnlijk al hebt.
Een afbeelding van een QuickLearning moet zijn:
- JPG
- PNG
De afbeelding wordt vierkant bijgesneden en heeft een minimale voorkeursresolutie van 800×800 pixels.
Een QuickLearning Categorie aanmaken
De QuickLearnings hebben een eigen catalogus. Deze staat los van de normale catalogus. Dat wil zeggen dat je hier ook aparte categorieën voor aan moet maken.
- Je gaat naar beheer > instellingen > QuickL Categorie
- Klik op toevoegen.
En vul de velden in:
| Omschrijving | Geef hier de naam van de categorie in. |
| Omschrijving En | Geef hier de vertaling op van je omschrijving in het Engels (optioneel). |
| Omschrijving De | Geef hier de vertaling op van je omschrijving in het Duits (optioneel). |
| Omschrijving Fr | Geef hier de vertaling op van je omschrijving in het Frans (optioneel). |
| Sortering | Geef aan op welke plek je de categorie wilt hebben. |
| Actief | Vink dit vakje aan als je de categorie actief wilt maken. |
- Klik op Bewaren & Terugkeren als je klaar bent.
- Klik op Bewaren & Nieuw als je nog een catergorie aan wilt maken.
- Klik op Bewaren & Aanpassen als je de categorie nog op wilt slaan maar wel op de pagina wilt blijven om aanpassingen te doen.
- Klik op terug, dan ga je terug zonder opslaan naar het vorige scherm.

In de zwarte balk zie je nog meer opties:
- QuickLearnings: Hiermee kom je meteen in het hoofmenu van QuickLearning Masters.
- Categorieën: Je blijft op dezelfde pagina.
- Sorteer categorieën: Je kan hier de categorieën handmatig slepen en op de juiste volgorde zetten, je hoeft niets op te slaan
Een QuickLearning Subcategorie aanmaken
Je kan onder de QL Categorieën nog subcategorieën toevoegen.
Beheer > Instellingen > QuickL Subcategorieën.
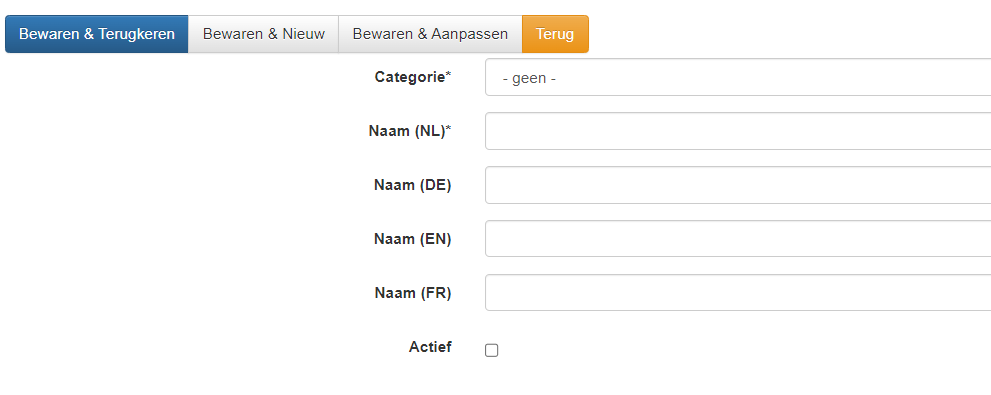
- Klik op “Toevoegen”.
- Selecteer de Categorie waaronder je de Subcategorie wilt hangen.
- Vul de velden in en maak actief.
- Klik op “Bewaren & Terugkeren”.
- Als je nu een QL aanmaakt kan je deze subcategorie inzetten.
Een nieuwe QuickLearning toevoegen
Beheer > Instellingen > QuickL Masters
Klik op “Toevoegen”.
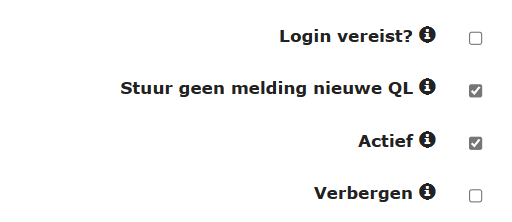
| Login vereist? | Mag iemand deze QL volgen als deze gebruiker niet is ingelogd? |
| Stuur geen melding nieuwe QL* | Dit vinkje staat standaard aan, dan zal er geen melding gaan naar gebruikers die zich hebben geabonneerd op het ontvangen van meldingen nieuwe QL. Zet je het vinkje uit dan zal er een melding uit gaan. Als je een QuickLearning later actief maakt en kiest voor het verzenden van de mail dan zal deze alsnog verzonden worden. |
| Actief | Vink dit aan als je de QL actief wilt tonen in de catalogus. |
| Verbergen | Kies dit als je het item niet wilt tonen in de catalogus, maar wel aan een leerpad wilt toevoegen. |
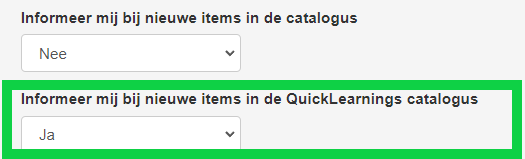
Uitleg tabbladen:
| Basis | Alle velden met * zijn verplichte velden. De andere punten zijn optioneel en hebben een informatieknop > Vul je deze velden niet, dan zal je QL niet opslaan. Toets: Je heb de mogelijkheid om een Quiz toe te voegen, dit leggen we later in deze instructie uit. Favoriet: Wil je een QuickLearning uitlichten? Klik dan favoriet aan. Samenvatting: Dit is optioneel, je geeft hier een korte toelichting over de QL voor de gebruiker. |
| Expert | Geef hier de gegevens op van de expert of de eigenaar van de QL. Deze gegevens komen aan de voorkant in beeld zodat de gebruiker contact kan opnemen. Dit is optioneel. |
| Online Video | Plak hier de URL in van de online video. Geef vervolgens aan hoe lang deze duurt. De duur is optioneel. |
| Upload digitaal bestand | Selecteer hier het bestand wat je wilt delen. Onder de informatieknop staat welke soort bestanden je kan uploaden. Werkt het niet goed of krijg je een foutmelding? Wellicht is je bestand te groot of niet juist. Bij een te groot bestand kan je proberen om deze te verkleinen met een online converter bijvoorbeeld: https://online-omzetten.nl/omvormer/comprimeer-video/ Hier zijn meerdere tools voor. Ons advies is om de video online te zetten op bijvoorbeeld Vimeo of Youtube. Maximaal 16MB uploaden |
| Podcast | Bij een Podcast heb je een zogenaamde “embed code” nodig. Bij Spotify bijvoorbeeld klik je op de 3 puntjes en kies je voor delen > Nummer embedden > Je kan de code dan kopiëren > deze plak je in het tabje. |
| Webpagina | Je plakt hier de URL in van de pagina waar je naar toe wilt verwijzen. |
| Beperkingen | Wie mag deze QL wel of niet zien? Je kan dat hier aangeven. |
| Relaties | Je kan hier aangeven welke QL’s een relatie hebben met deze QL. Je relateert ze dus aan elkaar zodat een medewerker aan de voorkant kan zien welke mogelijk ook interessant zijn. |
| Bijlage | Je kan aan je QL nog bijlagen toevoegen. |
Log
Als je in de QL Masters zit dan heb je in de zwarte balk de optie “Log”.
Hier zie je welke gebruiker, welke QL heeft gedaan op welke datum en of deze is afgerond.
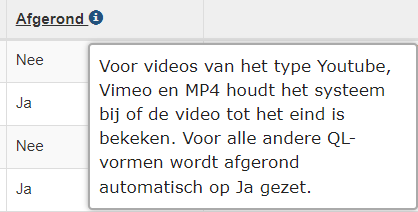
Je kan als beheerder via aanpassen ook de status afgerond activeren of deactiveren.
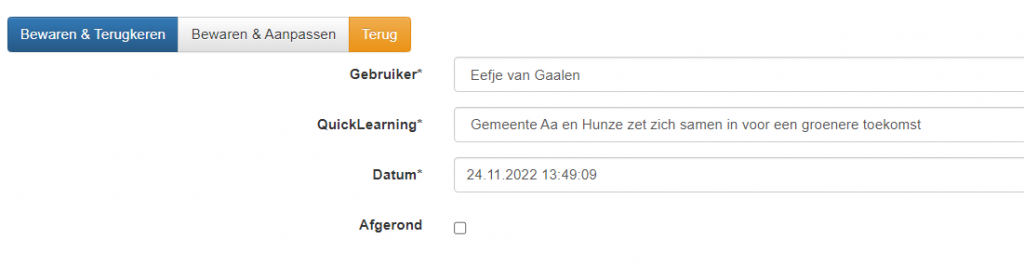
Je kan als beheerder ook de status verwijderen.
Je kan de resultaten ook exporteren naar een CSV bestand.
Reacties
Gebruikers van de QL kunnen reacties geven aan de voorkant.
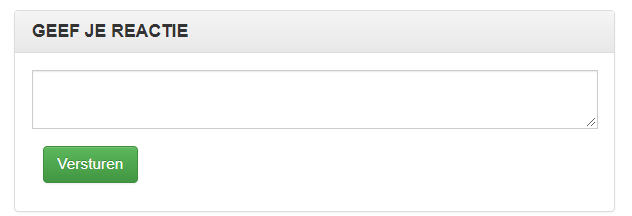
Bij QL Masters in de zwarte balk kan je deze reacties inzien.
Je kan hier wel reacties verwijderen of aanpassen.
Rapportages
In de QL Masters heb je in de zwarte balk de rapportage-optie.
Klik je hierop dan kom je uit in een rapportage met “QL unieke views per jaar”.
Vanuit hier kan je filteren en exporteren.
Je kan in de zwarte balk ook kiezen voor “Details” > Je komt dan uit in “Log”.
Quiz
Zoals bij het Hoofstuk QuickLearning Masters beschreven kan je in het teksttabje ook een toets koppelen.
In dit hoofdstuk leggen we uit hoe je een toets/quiz maakt. Je moet dus eerst een quiz maken voordat je hem kan koppelen aan een QL.
Klik op “Nieuwe toets”

Geef de volgende gegevens op:
| Titel | Geef de titel van de quiz op, deze kan gelijk of anders zijn aan de QL waaraan je hem gaat koppelen. Je kan een quiz namelijk aan meerdere QL koppelen. |
| Omschrijving | Omschrijf de quiz hier. |
| Slagingsdrempel | Geef hier het percentage op wanneer iemand is gelaagd. |
| Max. aantal pogingen | Geef hier aan hoe vaak iemand de quiz opnieuw mag maken indien niet geslaagd. |
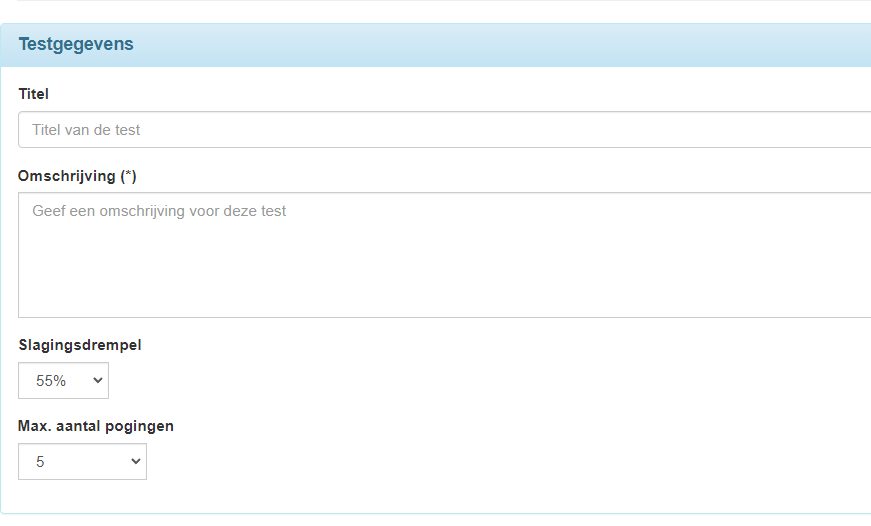
- Er verschijnt dan een balkje onder dit veld waarin je kan aangeven of je hem wilt activeren. Je kan deze stap nog overslaan zolang je nog met de quiz aanmaken bezig bent.
Je moet nu vragen gaan toevoegen, in hetzelfde veld klik je op deze knop:
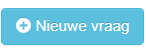
Je vult dit formulier in:
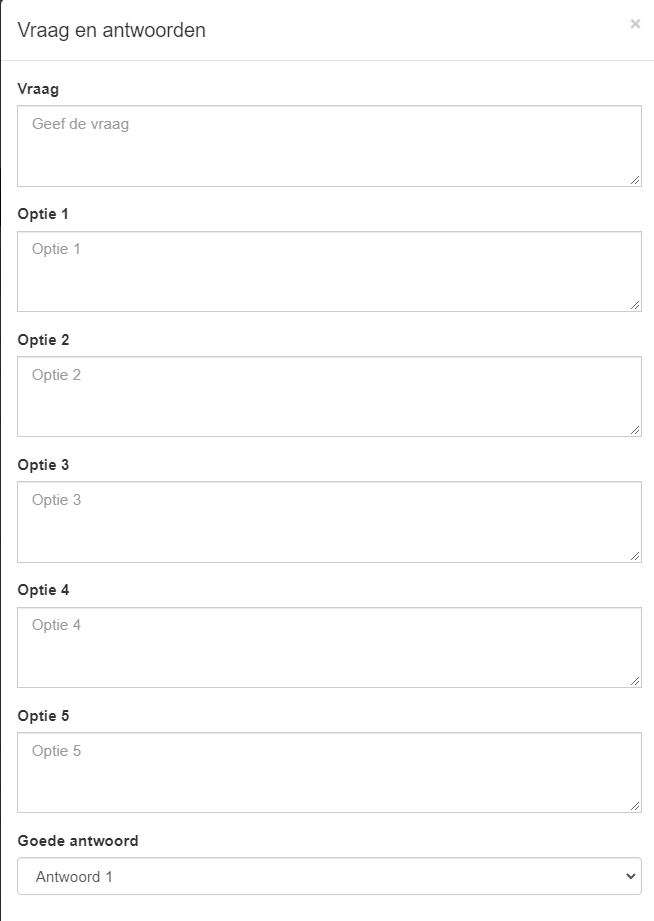
Je geeft onderaan het goede antwoord op en klik op “Vraag opslaan”.
- De antwoorden verschijnen nu onderaan in beeld van het formulier.
- Je kan de vragen nu nog verwijderen door het schuifje om te zetten en op “Verwijder selectie” te klikken.
Ben je klaar? Maak je quiz nu actief en klik op “Opslaan”.
Je quiz is klaar voor gebruik.
Je kan nu via QL master op aanpassen klikken bij de QL waaraan je de quiz (toets) zou willen toevoegen. Er komt een drop-down menu naar voren en je kiest de juiste quiz. Vergeet na deze handeling niet op “Bewaren & Opslaan” te klikken.
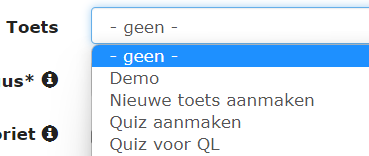
Bij het aanmaken van een nieuwe QL kan je het op dezelfde manier doen. Je moet dan wel altijd eerst de quiz maken voor je deze kan toevoegen.
Aan de voorkant herken je een QL met Quiz aan het vraagteken:
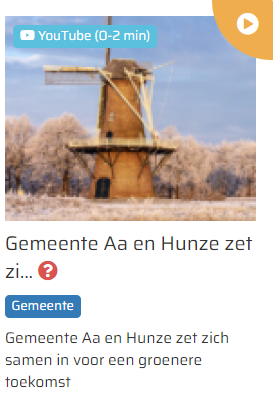
Onder het kopje informatie verschijnt nu dit blokje:
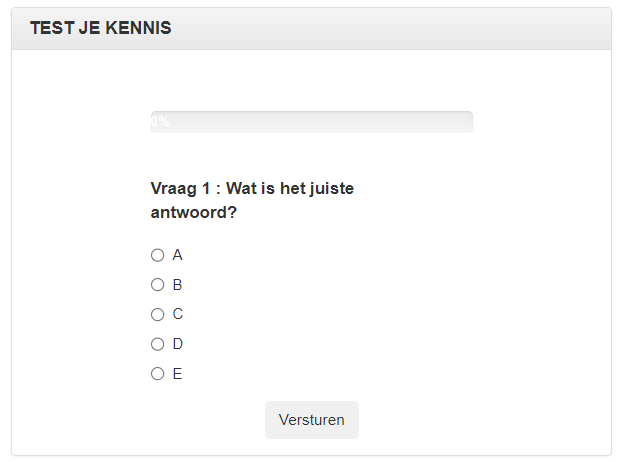
De gebruiker ziet meteen het resultaat:
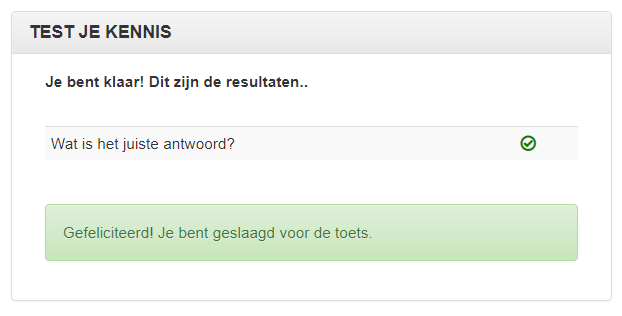
Rapportage Quiz resultaat
Bij de QL Quiz is geen meldingsfunctie naar manager of HR.
Resultaten zijn terug te vinden via > Beheer > Instellingen > QL Masters > Quiz.
Je komt in het scherm uit waar je ook de nieuwe toets aanmaakt “Toetsen QL”
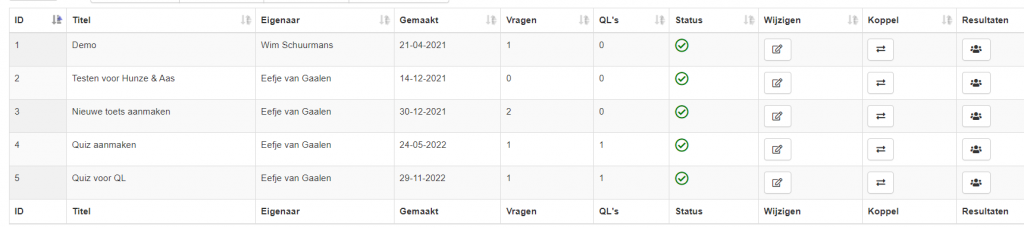
Acties:
- Je ziet hier of de status actief is of inactief
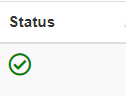

- Je kan alleen een quiz verwijderen als deze inactief is en nog niet is gebruikt. Je ziet dan een prullenbakje staan.
- Je kan wijzigen.

- Je kan vanuit hier ook koppelen door op het koppelteken te klikken > je kan dan in bulk een quiz aan meerdere QL toevoegen.

De laatste actie is resultaten:
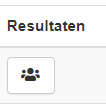
- Je ziet meteen wie de quiz heeft gemaakt en de resultaten.

- Je kan ook meteen een export maken.
Handig
- Als je QL categorieën of subcategorieën hebt gekozen zie je in de zwarte balk ook nog “Sorteer categorieën” staan. Je kan door te slepen ook nog de volgorde van je categorieën aanpassen.
- De medewerker kan in diens Voorkeursinstellingen instellen dat deze een e-mail ontvangt als er een nieuwe QuickLearning is toegevoegd. Mailcode NEWQLM. Je moet wel even aangeven in de QuickLearning of de gebruikers met deze voorkeursinstelling geïnformeerd dienen te worden:

