Je komt vaak binnen op een landingspagina. Ook daar is al veel informatie te vinden. Neem vooral de tijd om je academie goed te leren kennen.
Catalogus
In de Catalogus vind je het totale opleidingsaanbod. Dit aanbod bestaat uit:
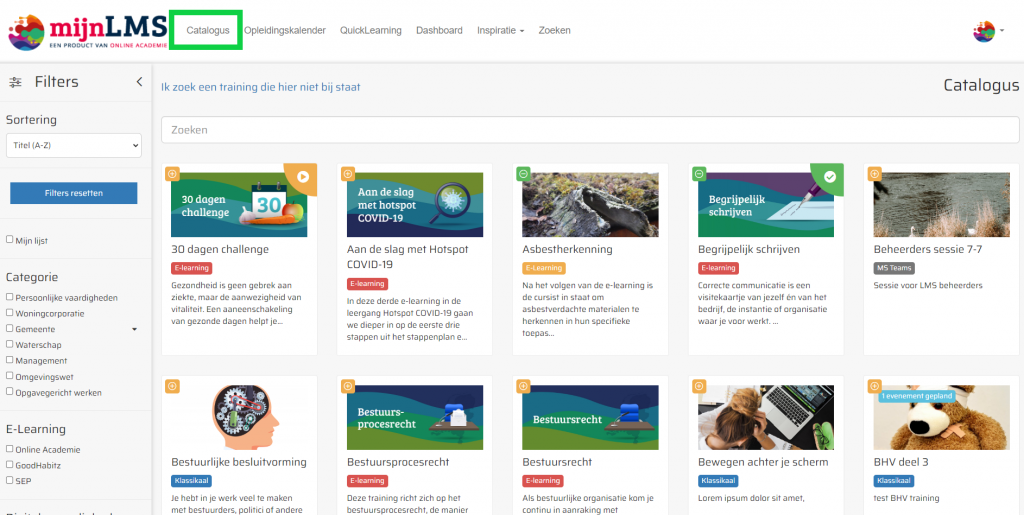
- Klassikale opleidingen.
- E-learnings (online cursussen).
- URL-trainingen (door gelinkt naar externe website).
- Leerbundels (een verzameling trainingen die logisch bij elkaar horen).
- Trainingen op aanvraag ( je kan je niet inschrijven, maar moet per e-mail contact opnemen bij interesse).
- Quicklearnings (deze staan in de Quicklearning-catalogus, maar kunnen ook gekoppeld zijn aan de algemene catalogus).
- In de Catalogus kun je vrij bladeren, zoeken op titel met de zoekbalk.
- Klik je op “ik zoek een training die hier niet bij staat”, kan je een omschrijving maken van de training die je zoekt. Deze informatie komt dan uit bij de beheerders.

Links in het scherm zie je de volgende opties (let op dit kan bij jullie anders zijn dan in dit voorbeeld):
| Filters | Deze kan je verbergen of zichtbaar maken door op < te klikken. |
| Sortering | Je kan hier zelf de sortering aanpassen. Let op, de optie die je als eerste ziet staan is in jullie academie de standaard. De volgende keer dat je in gaat loggen, zal deze ook weer zichtbaar zijn. |
| Mijn lijst | Hier kan je items terugvinden die je op je lijst hebt gezet (hier komen we nog op terug). |
| Categorie | Door een categorie aan te vinken, zie je alle items die onder deze categorie hangen. |
| Classificatie | Dit lijkt op een categorie, maar heeft vaak een specifiek onderwerp. |
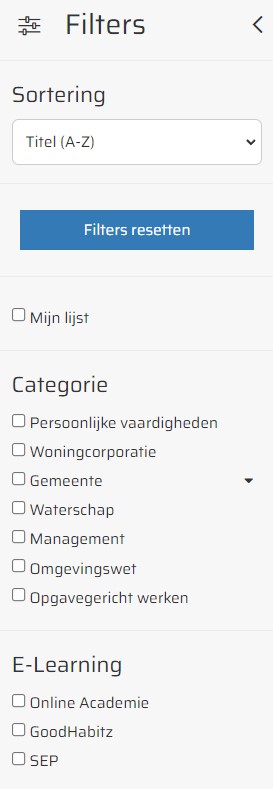
Mijn Lijst
Zie je links bovenin een plusje, dan kan je dit item toevoegen aan je “Mijn lijst”:
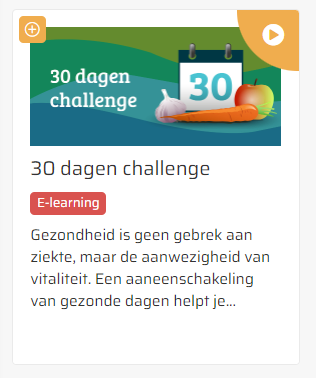
Klik je erop, dan zal het plusje veranderen in een min-teken:
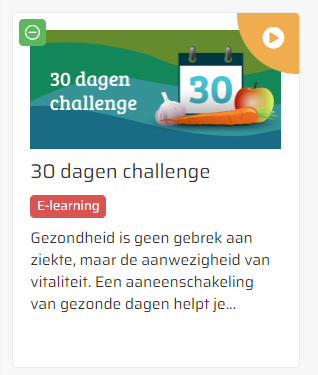
Vink je nu “Mijn Lijst” aan, dan zie je dit item terug op je lijst. Je kan zo makkelijk een selectie maken van trainingen die je graag wilt volgen. In het onderdeel “Jouw persoonlijke Dashboard” komen we hier ook nog op terug.
Labels
Je ziet op de tegels in de catalogus verschillende labels, hierdoor kan je snel zien om wat voor training het gaat:
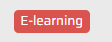
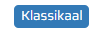
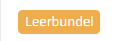
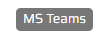

Catalogus-item openklikken
Als je op een klassikale opleiding klikt, zie je de details van de opleiding.
In de details van een klassikale opleiding vind je links de opleidingsgegevens, waaronder de inhoud van de opleiding en rechts mogelijk aanvullende gegevens zoals opleider, prijs en eventuele bijlagen.
Ook rechts zie je of de opleiding gepland is en welke startdata beschikbaar zijn. Als ze gepland zijn, kun je klikken op de startdatum om je in te schrijven. Je kunt het totale aanbod wat gepland is ook via de Opleidingskalender bekijken.
Als de opleiding niet gepland is (of alleen op data dat jij niet kunt) en je bent geïnteresseerd in deze opleiding, dan kun je op de “Ik ben geïnteresseerd” knop klikken. Jouw interesse wordt dan opgeslagen en je ontvangt een e-mail wanneer de opleiding gepland wordt.
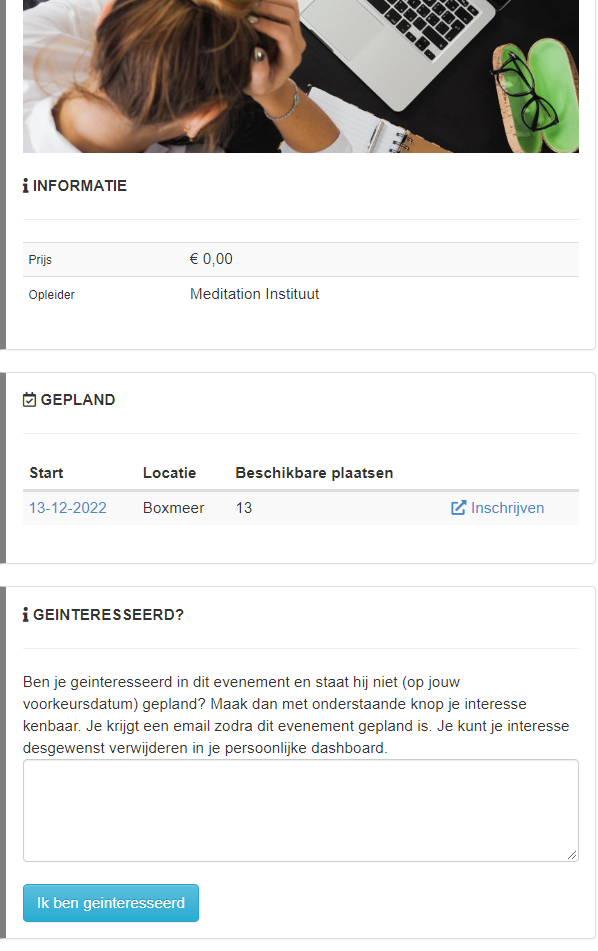
- Aan de linkerkant zie je deze knoppen:
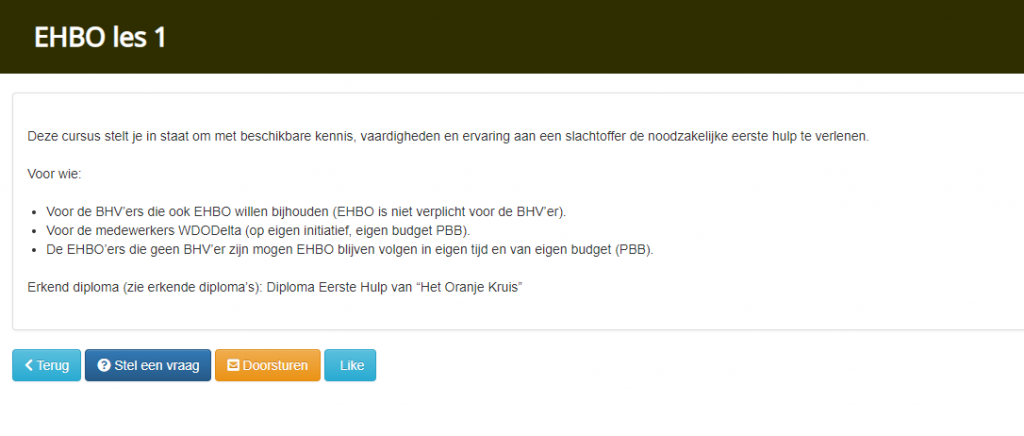
| Terug | Terug naar de vorige pagina. |
| Stel een vraag | Deze komt uit bij de beheerder van de academie en er gaat een kopie naar degene die de vraagt stelt. |
| Doorsturen | Je kan deze training als tip doorsturen naar een collega (een account is vereist). |
| Like | Klik hier op als je de training leuk hebt ervaren. |
Opleidingskalender
De Opleidingskalender bevat alle opleidingen die gepland zijn met vermelding van de startdatum. Klik op een opleiding om de details van de opleiding te zien waaronder de cursusdagen.
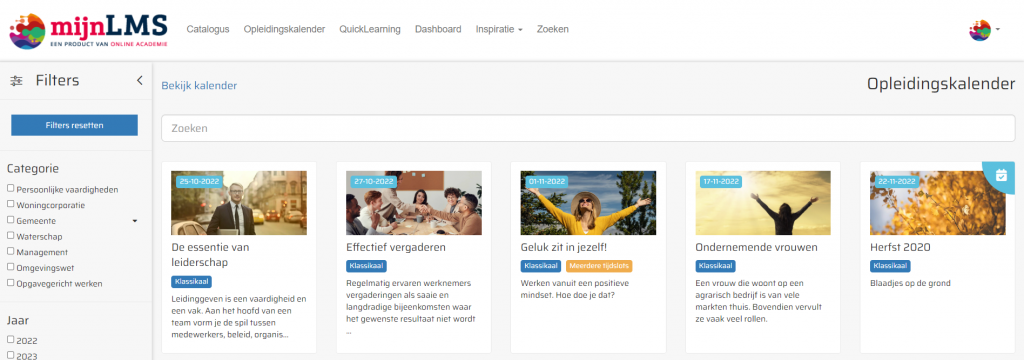
In de details van de opleiding in de kalender vind je de cursusdag(en) en de locatie(s) van de opleiding. Daarnaast vind je aanvullende informatie, afhankelijk van de beschikbaarheid.
Schrijf zélf in voor een opleiding
Blader in de opleidingskalender en klik op een cursus waarvoor je je wilt inschrijven.
Je kan ook hier weer gebruikmaken van de zoekbalk. Deze balk zoekt dan alleen in de opleidingskalender.
Je kunt jezelf inschrijven voor een opleiding in de Opleidingskalender. Dat kan alleen als:
- De sluitingstermijn voor de inschrijving nog niet is bereikt.

- Je nog niet bent ingeschreven door de opleiding.

- Ben je reeds ingeschreven, dan heb je indien mogelijk ook nog de optie om je inschrijving naar een andere dag te verplaatsen (indien die gepland is) of te annuleren als dit binnen het annuleringstermijn valt.

- De opleidingsadministratie heeft de opleiding beperkt tot een doelgroep waartoe jij niet behoort (bijvoorbeeld op basis van je functie).

- Er nog beschikbare plaatsen zijn.

- Is de training vol, dan heb je de mogelijkheid om jezelf op de wachtlijst te plaatsen, zodra iemand annuleert, dan zal de eerstvolgende op de wachtlijst telkens doorschuiven. Je ontvangt bij automatische inschrijving een e-mail ter bevestiging.
- Wanneer de opleiding geen annuleringen kent vervalt uiteraard de wachtlijst. Je wordt dan automatisch op de geïnteresseerden-lijst gezet voor deze opleiding zodat je een e-mail ontvangt wanneer de opleiding opnieuw gepland wordt.

- Je een eventueel vereiste vooropleiding niet hebt afgerond.
- Als er volgens het systeem geen belemmeringen zijn om je in te schrijven, zie je een groene knop ‘Inschrijven’
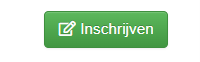
- Lees vervolgens goed de annuleringsvoorwaarden, vul desgevraagd je motivatie en leerdoelen in en bevestig je inschrijving.
- Iedere opleiding kan afwijkende annuleringsvoorwaarden hebben. Lees daarom goed de voorwaarden wanneer je je inschrijft.
- Het is mogelijk dat voor een opleiding annuleren helemaal niet of alleen buiten een bepaalde termijn mogelijk is. Je zult dan zelf contact op moeten nemen met de opleidingsadministratie.
- Je kunt alleen annuleren voor een gehele opleiding. Het is dus niet mogelijk om één of meerdere dagen van een meerdaagse opleiding te annuleren.
- Het is mogelijk dat wanneer je annuleert jouw leidinggevende en/of HRM-afdeling wordt geïnformeerd via een automatische e-mail. Dit kan per opleiding anders zijn.
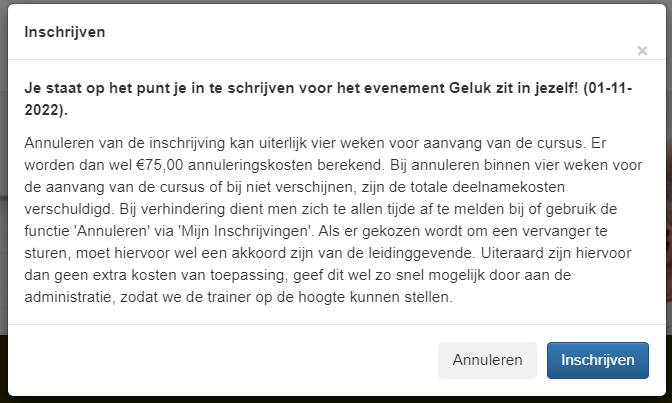
- Wanneer de inschrijving goedkeuring vereist, zul je dat zien in de bevestiging op je scherm én in de e-mail die je ontvangt waarin je (voorlopige) inschrijving wordt bevestigd.

- Wanneer je inschrijving is goedgekeurd, ontvang je daarvan een bevestiging per e-mail.
Outlook-agenda
Het systeem zet niet automatisch de opleiding in je agenda. In de bevestiging vind je een link naar een zogenaamd iCal-bestand. Klik op de link om de cursusdagen toe te voegen aan je agenda.
Sommige academies hebben wél een koppeling en dan zal dit automatisch gebeuren.
QuickLearnings
QuickLearnings (ook wel micro-learnings genoemd) zijn korte, snel toepasbare instructies of informatieve documenten en video’s. Bijvoorbeeld hoe je een draaitabel maakt in Excel, onderhoud pleegt op een onderdeel van een machine, informatieve documenten zoals de gedragscode. Blader door de catalogus van de QuickLearnings en klik op een afbeelding om de QuickLearning te bekijken.
Afhankelijk van de beschikbare opties vind je bij een QuickLearning:
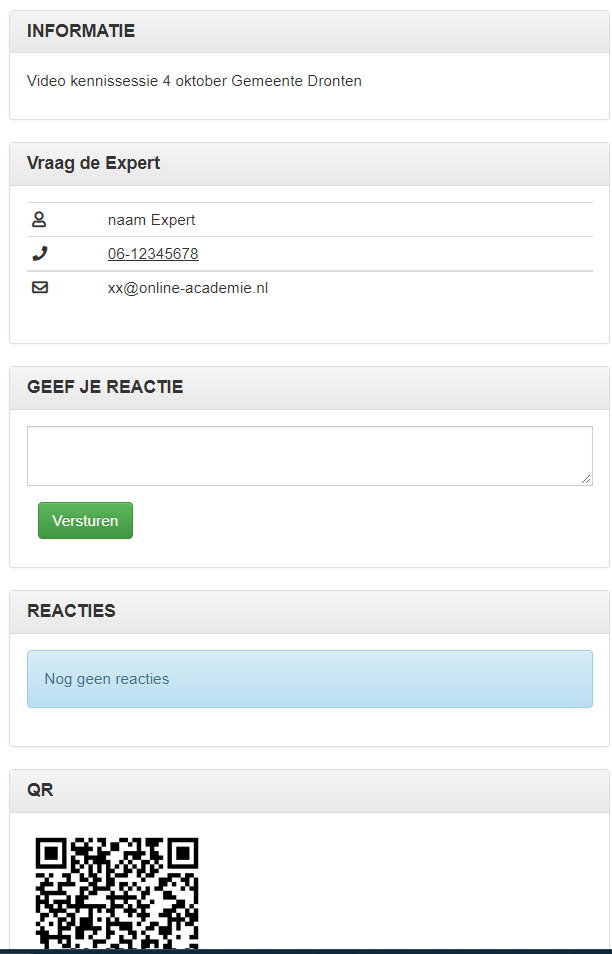
Expert
De contactgegevens van de expert over dit onderwerp die je kunt raadplegen als je meer informatie wilt.
Test je kennis
Een korte meerkeuzetoets om zelf je kennis over dit onderwerp te testen.
Reacties
Je kunt een reactie achterlaten voor je collega’s, bijvoorbeeld een aanvullende tip.
QR-code
Je kunt de QR-code opslaan en ergens op bevestigen, om met de camera op je mobiele telefoon direct de QuickLearning te starten.
Jouw persoonlijke Dashboard
In jouw persoonlijk Dashboard zie je je opleidingsprofiel.
De volgende mogelijkheden zie je terug in je Dashboard (niet alle opties zal je terugzien, ook dit is weer ingesteld door de beheerder):
- Leerpaden
- Leeractiviteiten uit je leerpaden > nog te starten of af te ronden.
- Klassikale trainingen waarvoor je hebt ingeschreven.
- Mijn lijst komt ook hier weer terug (dit heb je al kunnen lezen in het onderdeel Catalogus).
- Aanbevelingen voor jou > deze lijst maakt het systeem op basis van een algoritme.
- Openstaande taken > als dit van toepassing is.
- PE-punten.
- Jouw score > een badges-systeem.
- Actueel budget
Rechts in je scherm zie je het kopje “Mijn Instellingen”. Je kan hier:
- Je wachtwoord en je profiel aanpassen.
- Je profielfoto aanpassen. (kan ook door op het poppetje rechts bovenin te klikken).
- Je voorkeurinstellingen wijzigen. (denk daarbij aan taal en welke meldingen je wel of niet wilt ontvangen).
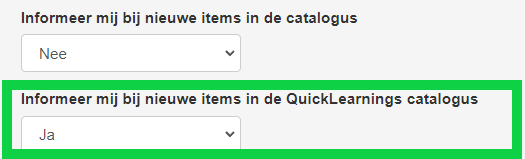
Uploaden van een certificaat
Je kunt een behaald certificaat na afronding van een opleiding zelf uploaden. Je moet het certificaat dan in het PDF-formaat beschikbaar hebben. Vraag hierom bij de opleider of scan zelf je certificaat in en sla deze op als PDF. De uploadfunctie is beschikbaar als:
- De opleidingsadministratie de opleiding als ‘externe’ opleiding heeft gemarkeerd.
- Jouw docent/instructeur of de opleidingsadministratie jouw (succesvolle) deelname formeel heeft bevestigd in het systeem.
Wanneer je een PDF hebt gemaakt of gekregen, ga je naar je Dashboard. Kies “Klassikaal” > “Afgerond”.
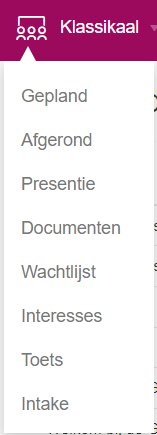
- Klik op de titel van het item
- Ga naar de lesomgeving van de desbetreffende training.

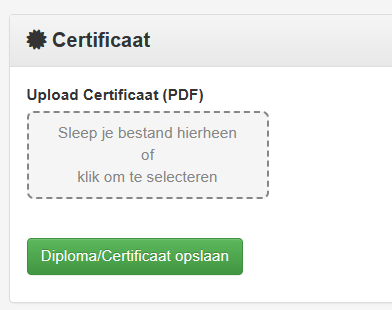
Sleep of het bestand in het vak of klik er op om een PDF van je computer te kiezen. Klik op “Diploma/Certificaat opslaan” om je certificaat te bewaren.
Zelf Service Presentie (Meldcodes)
Het kan voorkomen dat je docent een meldcode geeft. Met deze code kan jezelf je presentie aanpassen.
Via klassikaal > presentie > komt je uit in de zelf service omgeving voor het gereed melden van je presentie.
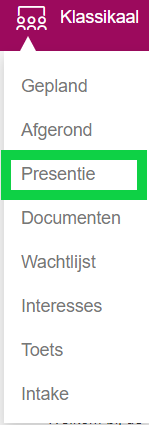
Je komt in dit scherm en klik op het vraagteken achter de training waarvoor je een meldcode hebt. De meldcode ontvang je van je docent.

Vul de meldcode is.
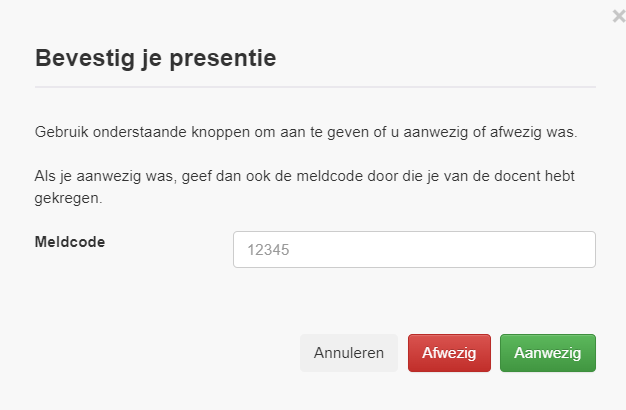
Vul je de verkeerde meldcode in, dan krijg je deze melding:

Je kan jezelf zonder code op afwezig zetten.
Zodra je de juiste code hebt ingevoerd ben je meteen aanwezig of afwezig gemeld.
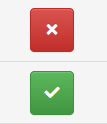
E-Learning
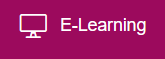
Hieronder zie je al je e-learnings waar je mee bezig bent of die je hebt afgerond. Je ziet de titel, voortgang, status, datum van afronden of laatst gestart, en indien aanwezig een certificaat om te downloaden:

Kwalificaties
Wanneer de opleiding die je gedaan hebt een geaccrediteerd diploma of certificaat kent, zal het systeem deze als kwalificatie vastleggen. Een lijst met kwalificaties en eventueel geuploade certificaten vind je terug in je Dashboard in het blokje “Kwalificaties”.
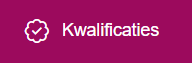
Je hoeft hier niets voor te doen; de opleidingsadministratie heeft bij de opleiding vastgelegd welke kwalificatie voor deze opleiding van toepassing is. Zodra de docent of opleidingsadministratie formeel heeft bevestigd dat je opleiding succesvol hebt afgrond, wordt de kwalificatie geregistreerd.
Als het certificaat een beperkte geldigheid heeft, ontvang je ruimschoots voor het verstrijken van de geldigheid een e-mail.

FAQ
In dit laatste onderdeel vind je oplossingen voor problemen die je mogelijk tegenkomt.
| Als ik wil inschrijven gebeurt er niets. | Controleer of in je browser Javascript aanstaat. Als je niet weet hoe dit moet, neem dan contact op met de systeembeheerder. |
| Ik mag me niet inschrijven. | Er zijn circa 6 mogelijke redenen waarom je niet kan inschrijven. Controleer de meldingen die het systeem geeft en wat er in deze instructie staat beschreven. |
| Ik ontvang geen e-mail uit de academie. | Controleer je SPAM-folder voor de e-mails uit de academie. Zit de e-mail in je SPAM-folder, neem dan contact op met je systeembeheerder. Deze kan dit mogelijk voorkomen in de toekomst. |
| Ik open een QuickLearning, maar krijg een wit scherm. Er wordt niets gestart of geopend. | Bij PDF- en Office 365-documenten komt het voor dat de QuickLearning de inhoud niet laadt. Refresh het scherm en kijk of deze wél laadt. Zoek eventueel de download-link rechtsboven in het scherm. |
| Ik heb een e-learning gedaan, maar zie in mijn Dashboard niet dat ik voortgang heb geboekt. | Wacht tenminste 12 uur voordat je nogmaals controleert of het resultaat van je e-learning is bijgewerkt. Voor sommige online cursussen wordt het resultaat tweemaal daags bijgewerkt. |
