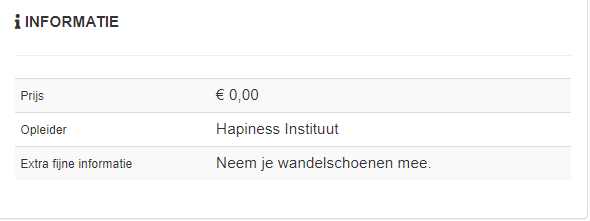Dit onderdeel heeft 2 opties:
- Klantvelden
- Evenementvelden
Custom fields zijn invulvelden die je zelf kunt definiëren en toe kunt voegen op specifieke plekken in het LMS.
In mijnLMS kun je zelf velden toevoegen aan de gebruikersregistratie, bijvoorbeeld een BIG-nummer, een AGB-nummer, een rijbewijsnummer of een intern personeelsnummer. Het systeem biedt standaard een groeiende set velden, enkele hebben we net genoemd. Dit zijn systeemvelden. Je kunt deze niet verwijderen.
De velden kunnen worden beheerd in beheer > Instellingen > Custom Fields.
Klantvelden
Klik op:
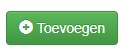
| Veldnaam (Geen spaties) | Geef hier een logische titel op, kleine letter, geen spaties. bijvoorbeeld xyznummer. |
| Label | Geef een logische naam op zoals je wilt dat het veld op het scherm getoond gaat worden. Voorbeeld: XYZ-registratienummer. |
| English | Je kan niet opslaan als je geen vertaling invult. |
| German | Je kan niet opslaan als je geen vertaling invult. |
| French | Je kan niet opslaan als je geen vertaling invult. |
| Verplicht | Vink dit aan als dit een verplicht in te vullen veld is. |
| Type | Selecteer het type veld. Als je een select-type selecteert (een dropdown-lijst) dan moet je na het toevoegen van het veld de keuzemogelijkheden toevoegen met [Select opties]. |
| Domein | Selecteer het domein: User of Application. Zie “Klantvelden aan de voorkant”. |
| Volgorde | Geef de volgorde in de vorm van een cijfer. Bijvoorbeeld 2. Zet zo al je geactiveerde velden voor hetzelfde domein in de juiste volgorde van tonen. |
| Organisatie | Selecteer de organisatie voor wie de velden getoond moet worden. Je kan meerdere organisaties selecteren door de Ctrl-toets in de houden terwijl je je selectie maakt. |
| Gemaakt | Kies de datum wanneer het veld gemaakt is. |
| Eigenaar | Selecteer de eigenaar van dit veld. |
| Systeemveld | Dit is alleen van toepassing als het veld door BCS Learning als Systeemveld wordt gemaakt. Niet als je zelf een veld wilt toevoegen aan de gebruikersregistratie. |
| Wijzig door gebruiker | Veld altijd aanvinken. |
| In Presence list | Vink dit aan als het veld zichtbaar moet zijn op de presentielijst. |
| Actief | Deze staat standaard aangevinkt, als je het vinkje eraf haalt dan deactiveer je het veld. |
Klik nu op de grijze knop: Selecteer opties
Klik op de knop:
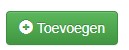
Je gaat hier opties toevoegen voor je dropdown-lijst.
| Veld | Selecteer het veld waar je de antwoordmogelijkheden aan zou willen toevoegen. |
| Optie | Geef de optie die de gebruiker kan selecteren. |
Klik op Bewaren & Terugkeren.
Een bestaand veld activeren
- Ga naar beheer > Instellingen > Custom Fields.
- Klik op [aanpassen] bij het gewenste veld.
- Activeer ‘Verplicht’ als dit veld verplicht is om in te vullen.
- Activeer ‘Wijzig door gebruiker’ om dit veld door de gebruiker te laten wijzigen/in te vullen, bijvoorbeeld bij het wijzigen van het profiel of registratie van een nieuwe gebruiker.
- Activeer ‘Actief’ om dit veld te activeren.
Is het veld onderdeel van het domein ‘user’? Controleer dan het resultaat door het profiel van een gebruiker te wijzigen (je hoeft niets op te slaan, alleen te controleren of het veld getoond wordt).
Een nieuw veld toevoegen
Klik op [Toevoegen] en start met het lezen van alle tooltips (de rondjes met de ‘i’). Vul daarna alle velden in. Let op dat de veldtitel met kleine letters en zonder spaties geschreven wordt zoals in onderstaande afbeelding.
De typen die je kan selecteren zijn:
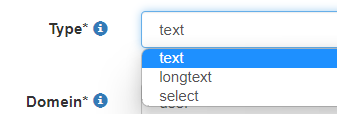
- Text is een eenregelig invoerveld.
- Longtext is een groter invoerveld waar meer informatie in gezet kan worden.
- Select is een keuzelijst/dropdown-lijst: Nog in ontwikkeling
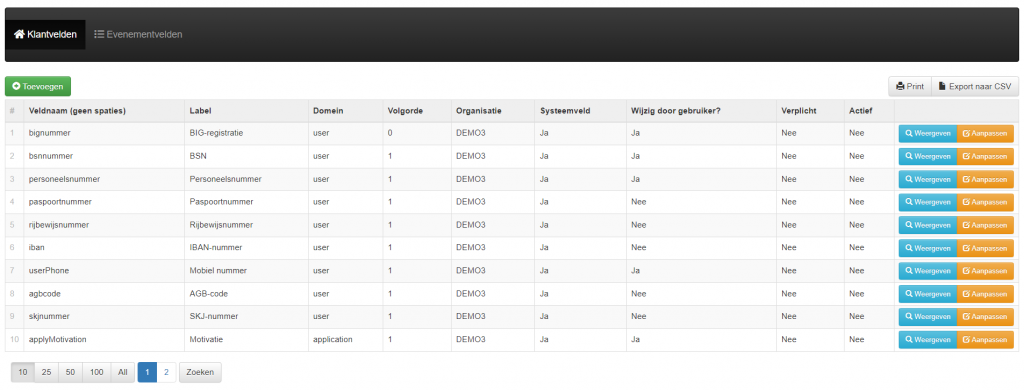
Controle
Controleer of je veld succesvol is toegevoegd door een gebruikersprofiel te wijzigen of aan te maken (zonder op te slaan): HRM > Informatie > Gebruikers.
Rapportages user
Voor velden toegevoegd bij user, zijn de volgende rapportages uitgebreid met deze velden:
- HRM > Rapportages > Actieve gebruikers.

Rapportages application
Via beheer > Rapportages > Boekingen custom fields > hier zie je terug wat er in de velden is ingevuld.
Klantveld aan de voorkant
- De medewerker ziet bijvoorbeeld dit bij “application”.
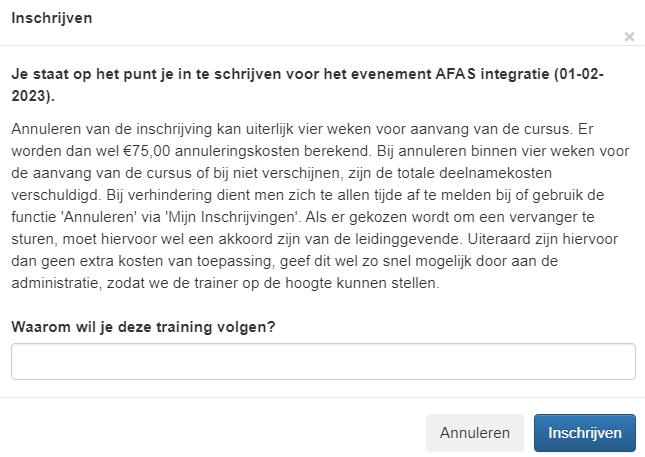
- En dit bij “user”.
- Dit is het medewerkersdashboard:
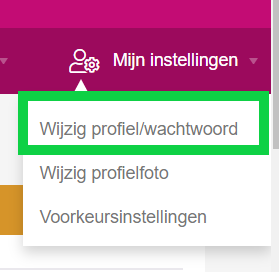
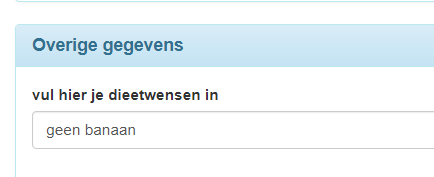
Evenementvelden
Beheer > Instellingen > Custom Fields > in de zwarte balk heb je ook de optie “Evenementvelden”.
Hier kan je ook velden toevoegen. Deze velden zijn op evenementniveau (niet op medewerkersniveau) en bieden extra informatie. Deze koppel je dan ook aan een evenement. Het veld komt dan alleen terug bij het evenement waaraan je het koppelt. Het zijn geen invulvelden.
Klik op toevoegen.
Vul een titel in (indien gewenst in meerdere talen).
Maak actief en klik op Bewaren & Terugkeren.
Evenementveld koppelen aan een Catalogus-item
Maak een catalogus-item aan > Catalogus item maken
Zie tabblad Kenmerken:
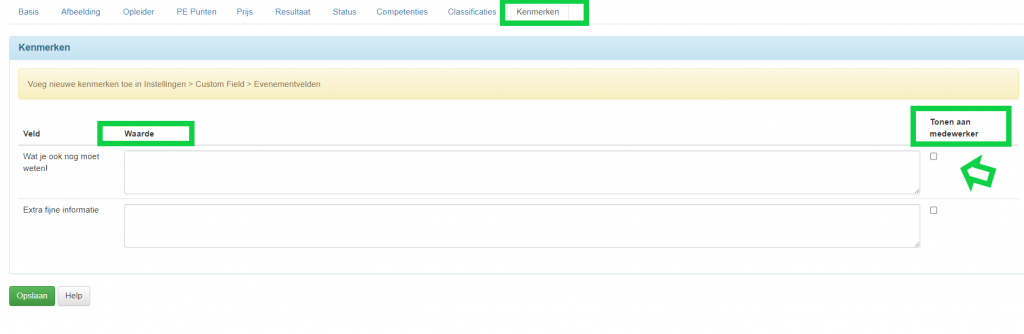
- Je ziet de vraag die je hebt aangemaakt.
- Je vult bij “waarde” de informatie in die je wilt verstrekken.
- Zorg dat je bij “Tonen aan medewerker” het vinkje aanzet.
Aan de voorkant ziet de medewerker dit: