Beheer > Instellingen > Teams.
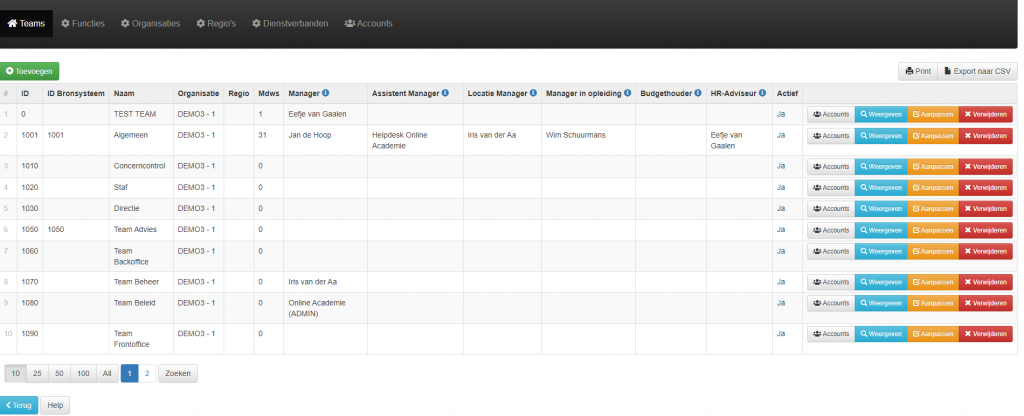
De i icoontjes geven extra uitleg, ga er met je muis op staan om deze informatie te lezen.
Achtergrond
Iedere interne medewerker hoort tot een team of eenheid. Deze teams leg je vast in de tabel teams. Wanneer een interne medewerker zich registreert selecteert degene het team waar hij of zij werkt. Het systeem heeft het team nodig voor de volgende functies:
- het vastleggen van afdelingsbudgetten.
- het rapporteren over afdelingen.
- het bepalen van het hoofd van een afdeling en daarmee wie het managers-dashboard krijgt.
- het koppelen van verplichte cursussen aan afdelingen.
- het kunnen beperken van inschrijvingen tot bepaalde afdelingen.
Hiërarchie
Teams kunnen in een hiërarchie worden vastgelegd al lijkt de tabel waarin je dat doet een-dimensionaal. Voor iedere team die je vastlegt selecteer je een bovenliggende organisatie. Die bovenliggende organisatie moet er dan wel zijn vanzelfsprekend.
Accounts knop
Achter elke regel zie je deze knop:

Met een knop Accounts zie je snel wie er in het geselecteerde team zitten.
En vanuit de pagina “Accounts Algemeen” waar je op uit komt, kan je direct door naar een gebruikers profiel.
Toevoegen team
Beheer > Instellingen > Teams.
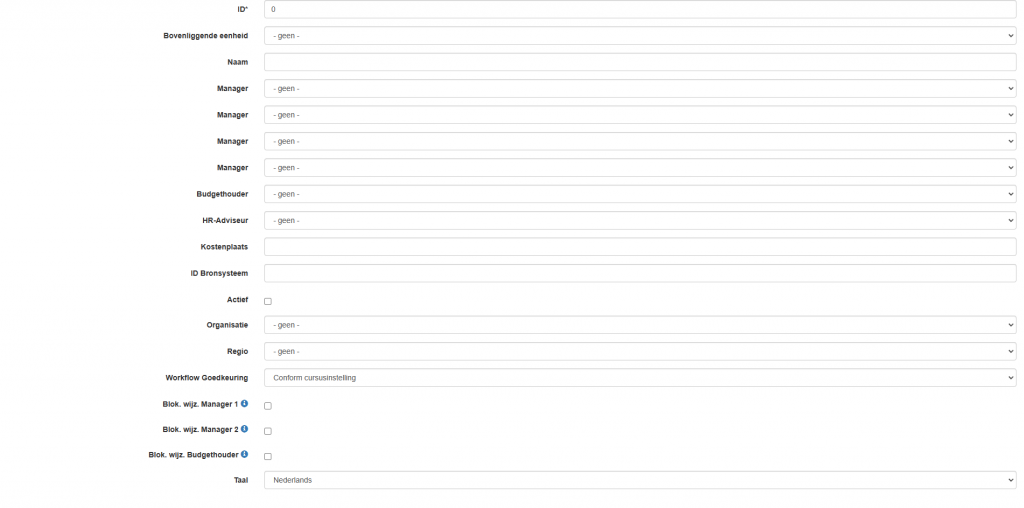
- Klik op [Toevoegen].
- Geef het team een uniek nummer. Neem bij voorkeur het nummer zoals het bekend is in het personeelssysteem.
- Selecteer de bovenliggende organisatie uit de lijst.
- Geef het team een naam.
- Selecteer de manager van dit uit de lijst. Deze manager kan worden gebruikt in de goedkeuringsprocedure voor aanvragen en inschrijvingen.
- Selecteer de resterende managers indien relevant.
- Vul indien van toepassing een kostenplaats in voor het team.
- Geef het ID van het team zoals die in het personeelssysteem bekend is. Dit is alleen nodig indien het portaal een actieve interface heeft met het personeels-informatiesysteem. Neem bij twijfel contact op met de Helpdesk.
- Selecteer of de afdeling actief is. Inactieve afdelingen kunnen niet door een medewerker gekozen worden bij registratie of wijziging van het profiel.
- Voeg indien nodig de organisatie toe.
- Werk je met regio’s dan kan je die hier ook toevoegen.
- Selecteer optioneel een goedkeuringsprocedure als die moet afwijken van de procedure in het plan-item (*)
- Je kan indien nodig hier de eerste 2 manager en de budgethouder blokkeren tegen uit dienst melding. Als je bijvoorbeeld een manager tijdelijk wilt aanpassen of toevoegen, maar niet het bronsysteem wilt aanpassen. Door dit vinkje voorkom je dat je aanpassing in de nacht overschreven zal worden.
- Kies de taal van het team.
- Klik op [Bewaren en Terugkeren].
Wijzigen afdeling
- Gebruik de wijzigingsknop van de afdeling en breng de gewenste wijzigingen aan.
- Je kan in het hoofdscherm ook een team verwijderen met de rode knop.
