Je kan in het LMS zelf ook QuickLearning opnemen.
Via beheer > instellingen > QuickLearning Recorder.
Je komt in dit scherm:
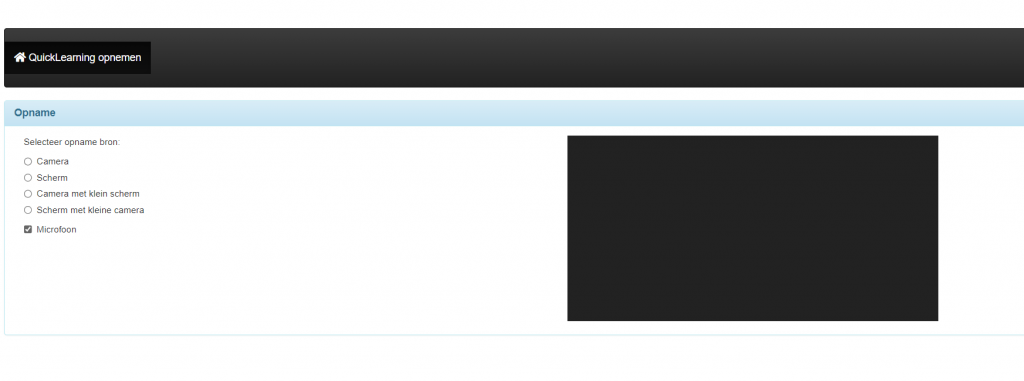
Camera
Als je Camera aanvinkt, zal (indien aanwezig) de front-camera van je laptop aangaan.
Je ziet dan jezelf.
Ga je een opname maken met geluid? Zorg dan dat “microfoon” ook is aangevinkt.
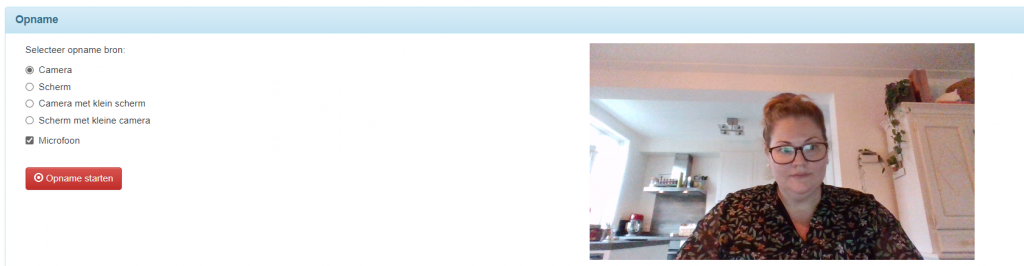
Wanneer je wilt beginnen met de opname, klik dan op “Opname Starten”
Stoppen opname
Als je klaar bent met je opname, klik je op 1 van deze buttons:
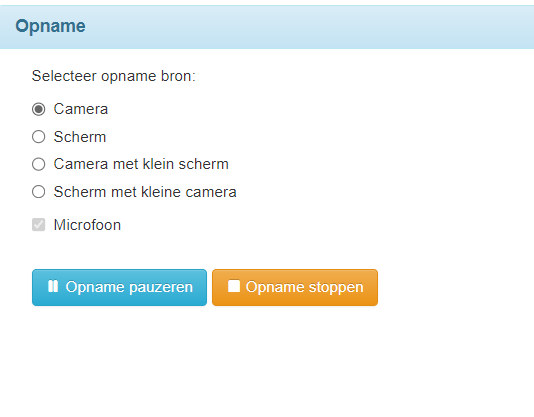
- Je kan dus nog pauzeren.
- Je kan de opname stoppen.
Kies je voor pauzeren, dan krijg je daarna weer de optie om te hervatten:
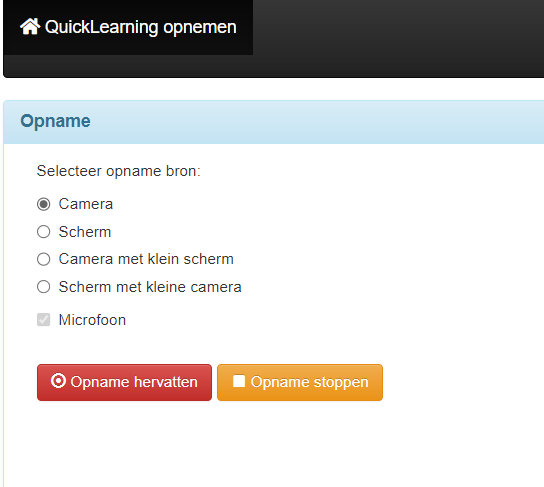
Zodra je op “Opname stoppen” klikt, verschijnt er onder in beeld een voorbeeld.
- Je kan meteen de titel invoeren.
- De Opname downloaden > de opname zal worden gedownload als mp4 > Je kan hem dan zelf gaan toevoegen aan > Beheer > Instellingen > QuickLearning Masters.
- De QuickLearning opslaan > Je mp4 opname komt er meteen in te staan onder > Beheer > Instellingen > QuickLearning Masters > Zoek op titel en vult vervolgens de missende informatie aan > Je opname staat er in onder “Upload digitaal bestand”
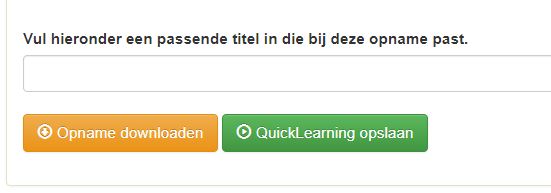
Scherm
Klik je op de optie “Scherm” dan komt dit schermpje naar boven:
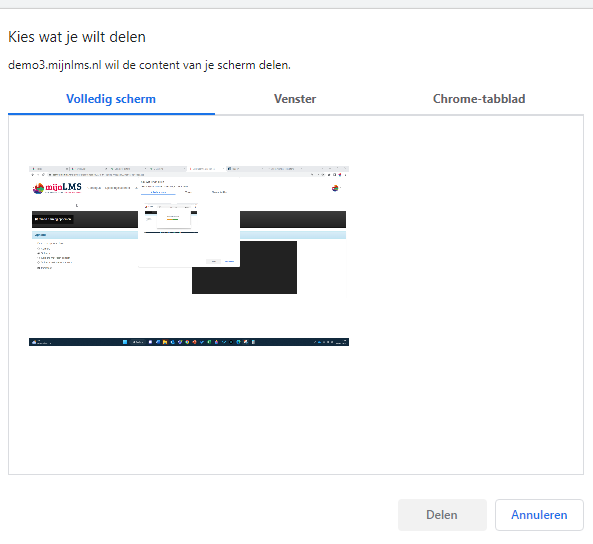
- Volledig scherm
- Venster
- Chrome-tabblad
Je kan dan acties uitvoeren en uitleggen en dit opnemen.
Het proces daarna is hetzelfde als beschreven onder Camera > Stoppen opname.
Camera met klein scherm
Bij deze optie heb je een combinatie van “Camera” en “Scherm”.
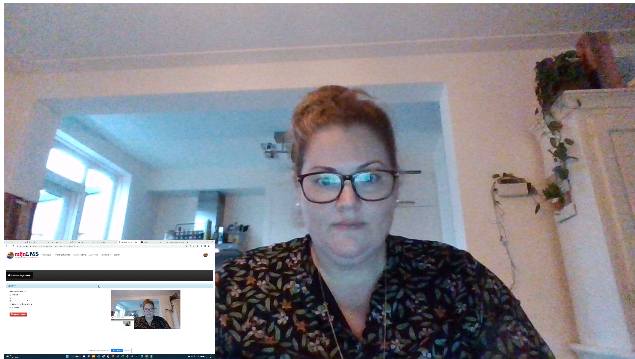
Klik op “Opname Starten” om te beginnen.
Het proces daarna is hetzelfde als beschreven onder Camera > Stoppen opname.
Scherm met kleine camera
Ook hier combineer je weer je camera en je scherm, maar dan precies andersom.
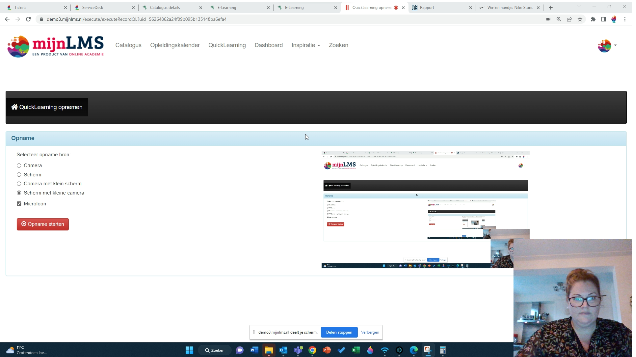
Klik op “Opname Starten” om te beginnen.
Het proces daarna is hetzelfde als beschreven onder Camera > Stoppen opname.
